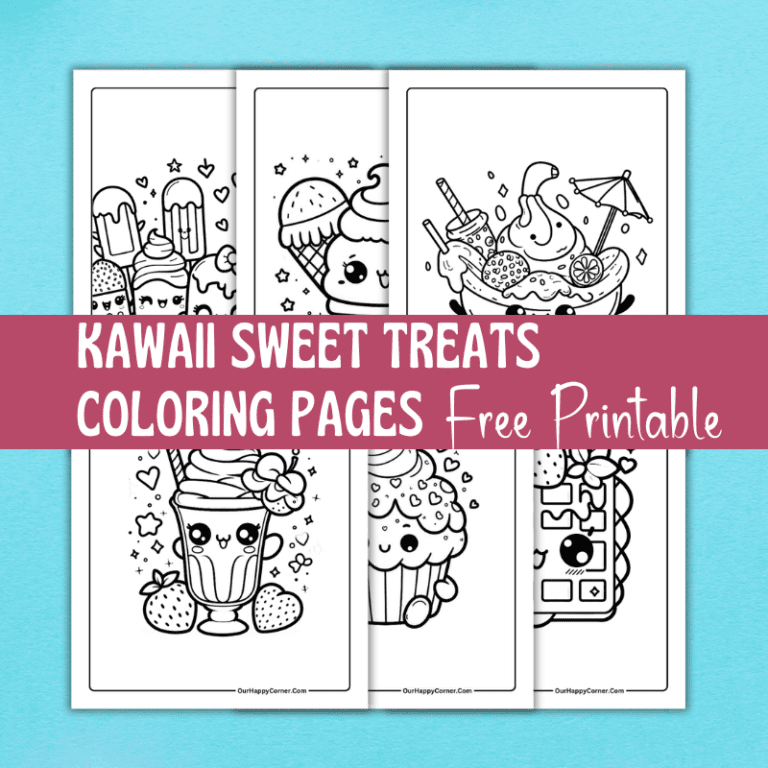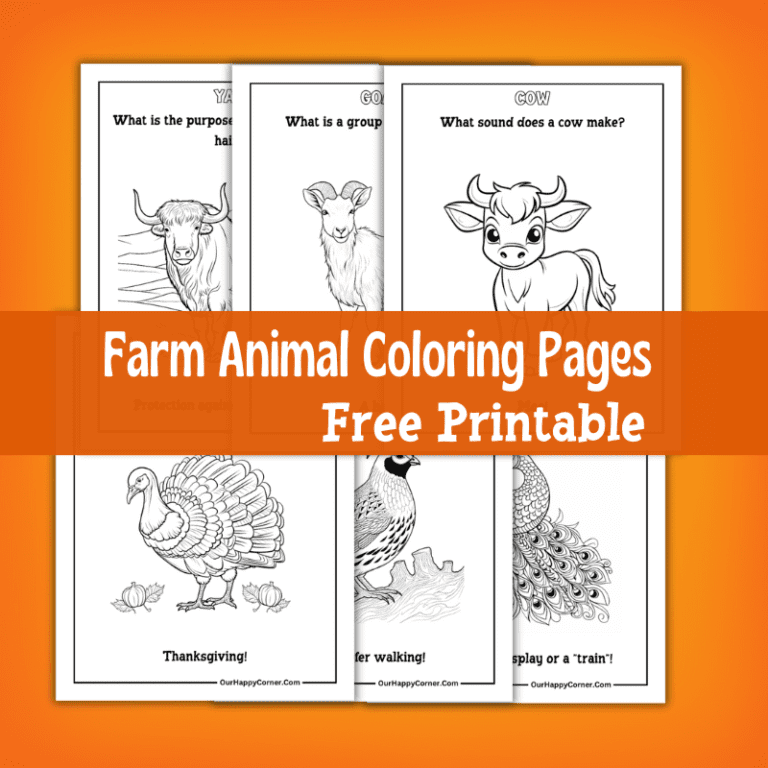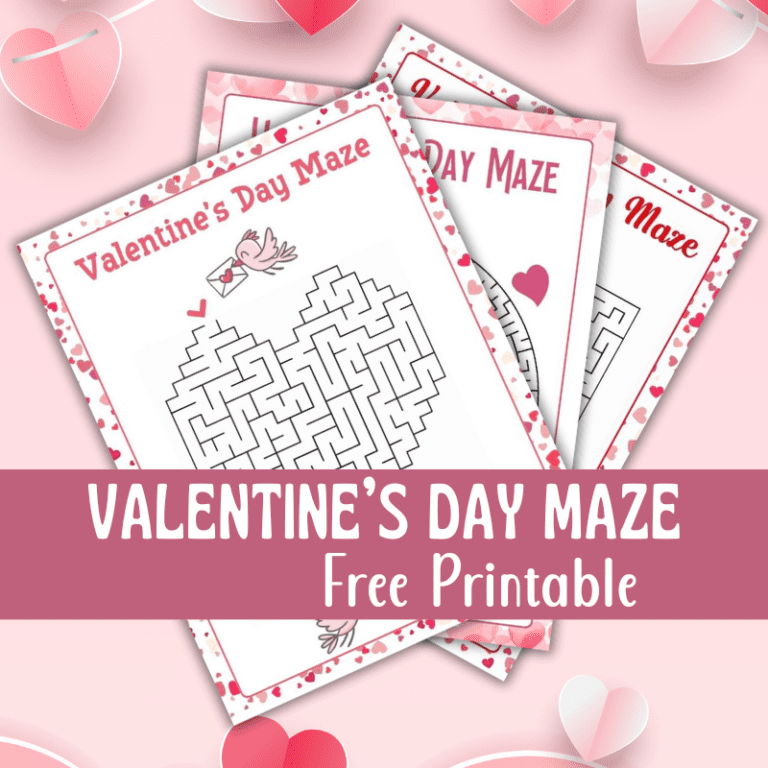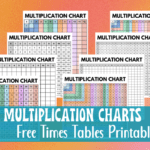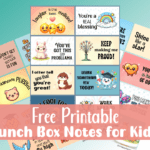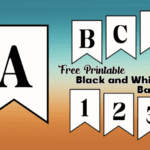Looking for dark blue app icons to give your iPhone a sophisticated, cohesive look?
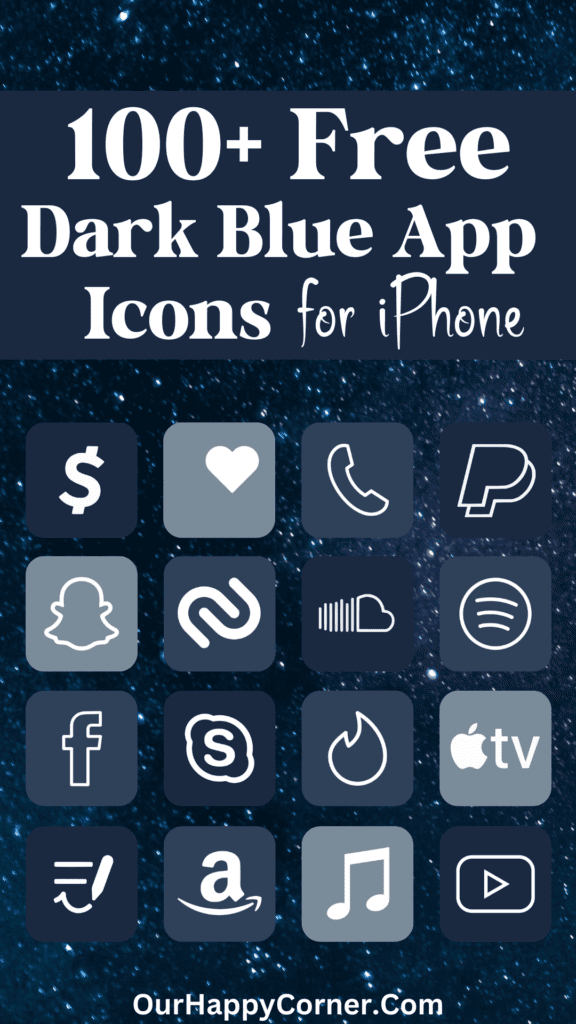
This new set joins our existing color options, offering you even more ways to personalize your device.
Personalizing your device’s home screen isn’t just about looks; it’s about making your device truly yours.
Custom app icons can:
- Enhance Aesthetic Appeal: A cohesive color scheme and design can transform your home screen into a visually pleasing experience.
- Improve Functionality: Organize your apps in a way that makes sense to you, making your device more user-friendly.
- Express Your Style: Show off your unique style and make a statement every time you unlock your phone.
Overview of the Dark Blue App Icons
Our dark blue app icons are designed with a sleek, modern aesthetic in mind.
Inspired by the calming and sophisticated tones of dark blue, these icons will give your home screen a timeless and elegant look.
- Design Inspiration: We drew inspiration from minimalistic design trends, aiming for a clean yet impactful look that complements any background.
- Icon Categories: Our collection covers a wide range of app categories, including:
- Social Media (Facebook, Instagram, Twitter)
- Utilities (Settings, Calculator, Clock)
- Productivity (Calendar, Notes, Reminders)
- Entertainment (Music, Videos, Games)
Over 100 dark blue app icons are provided below.
You can mix and match these dark blue app icons with our light blue app icons or other color collections to create a personalized and cohesive home screen aesthetic.
How To Download the Dark Blue App Icons
On mobile: Tap and hold on each app icon image you want to save. Download and save it to your device’s photo gallery.
On desktop: Click on each icon image you want to save. Select “Save Image As”. Choose the desired location on your computer to save the icon.
All downloads on Our Happy Corner are for personal use only. They are not to be redistributed, altered, or sold.
Love these dark blue app icons? Please pin this post to Pinterest so you can have them on hand. Your share will help other people discover them too.
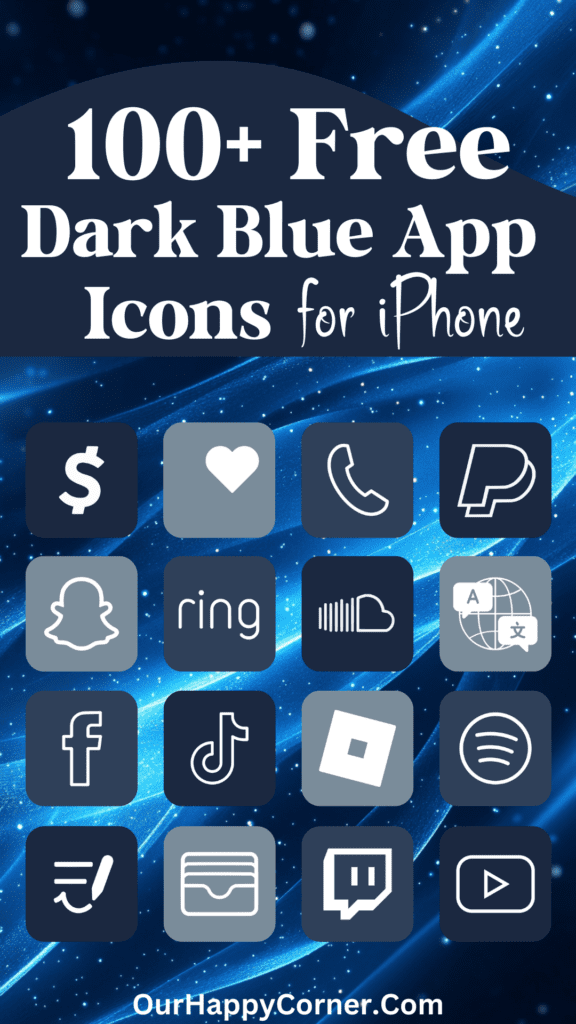
The following dark blue app icons are included, created in complementing shades:
Adobe Acrobat, Airbnb, Alexa, AllTrails, Amazon, Amazon Music, Amazon Prime Video, App Store, Apple TV, Audible
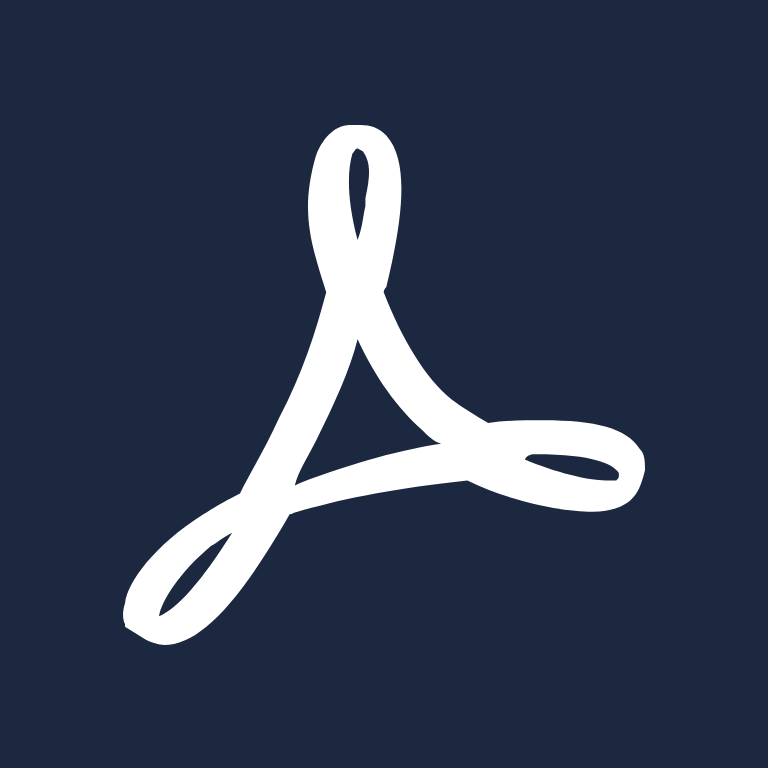
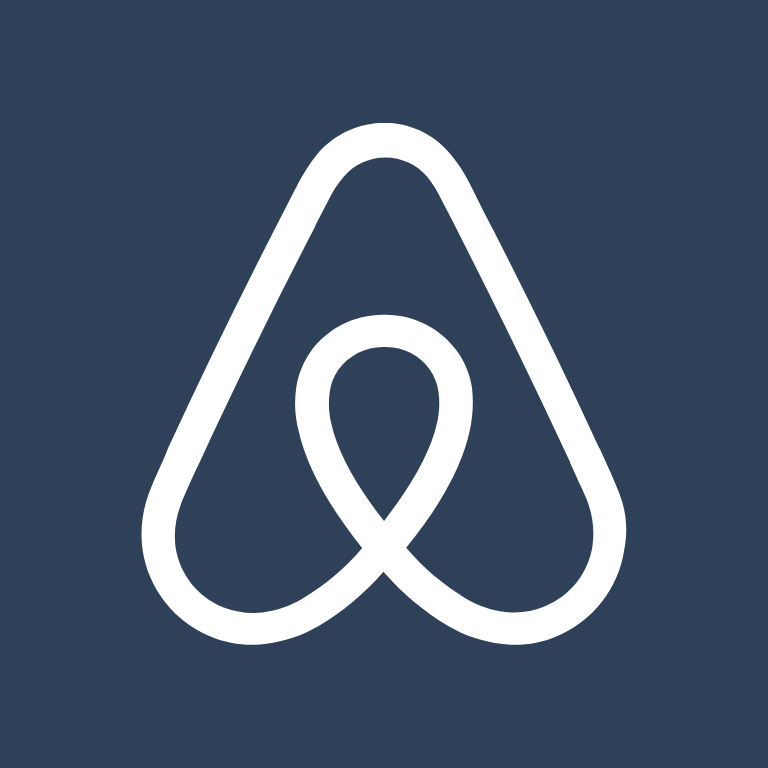


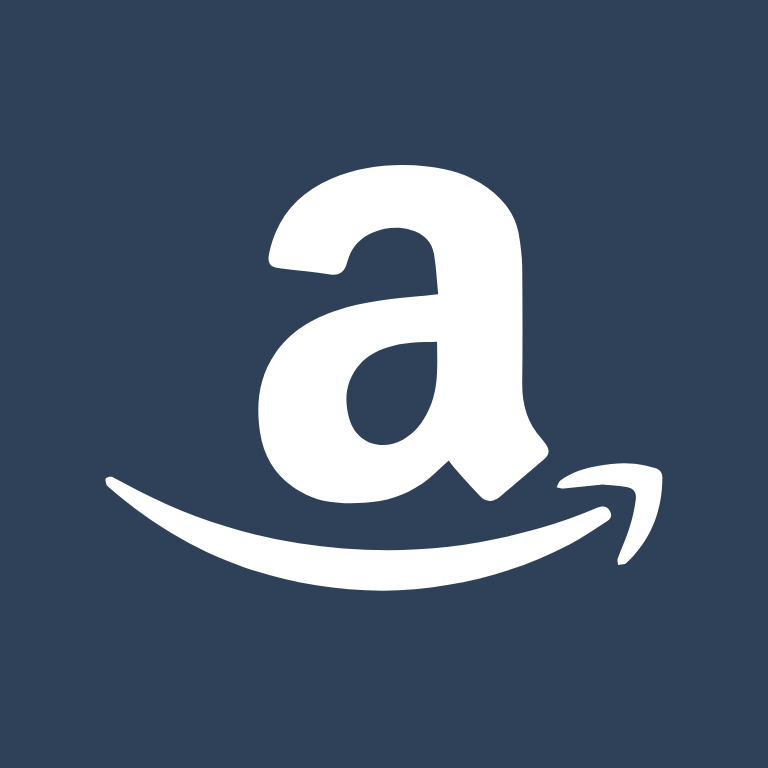


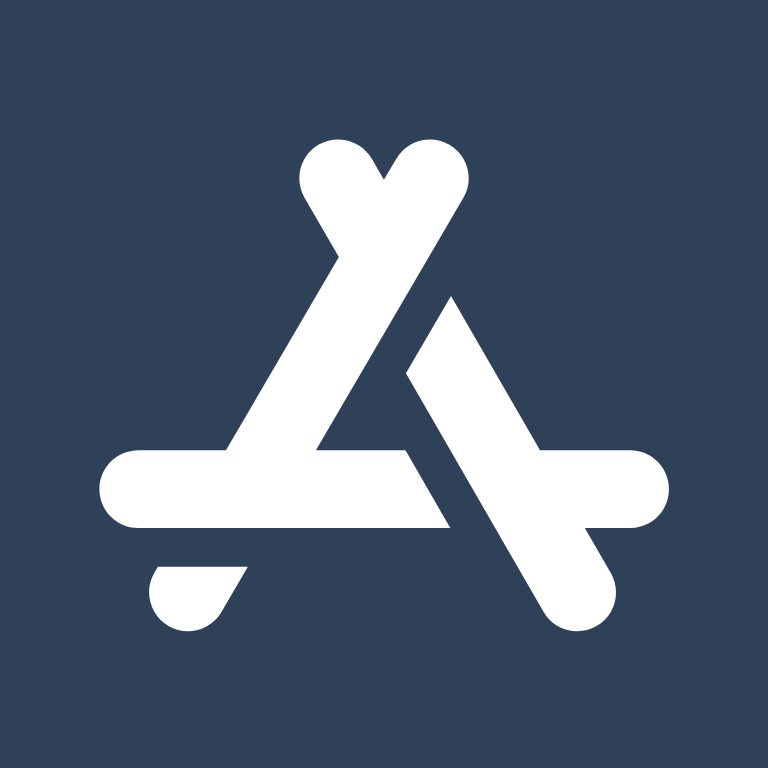

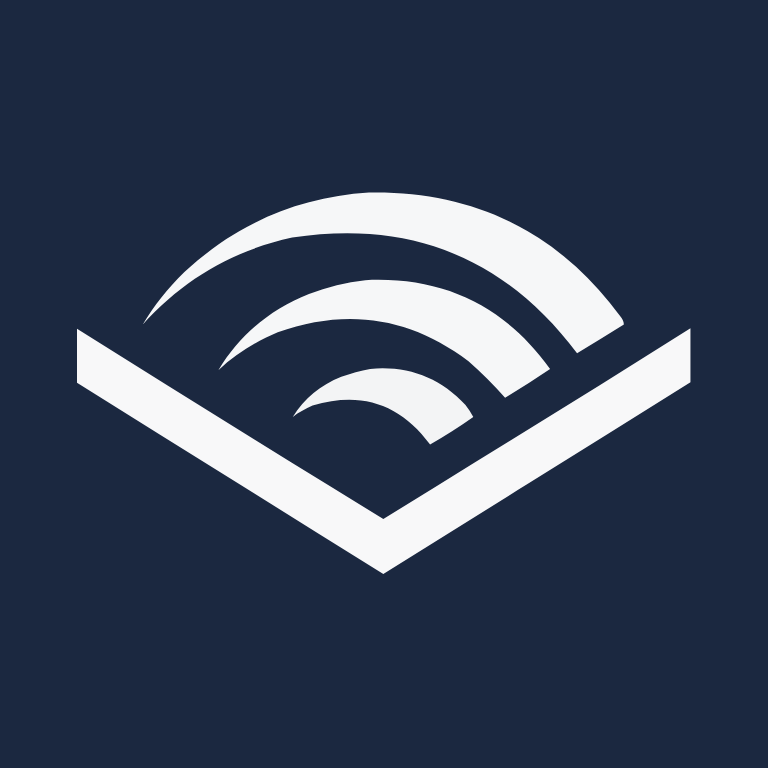
Authy, Bank, Bank of America, BeReal., Bible, Booking, Books, Burger King, Calculator, Calendar
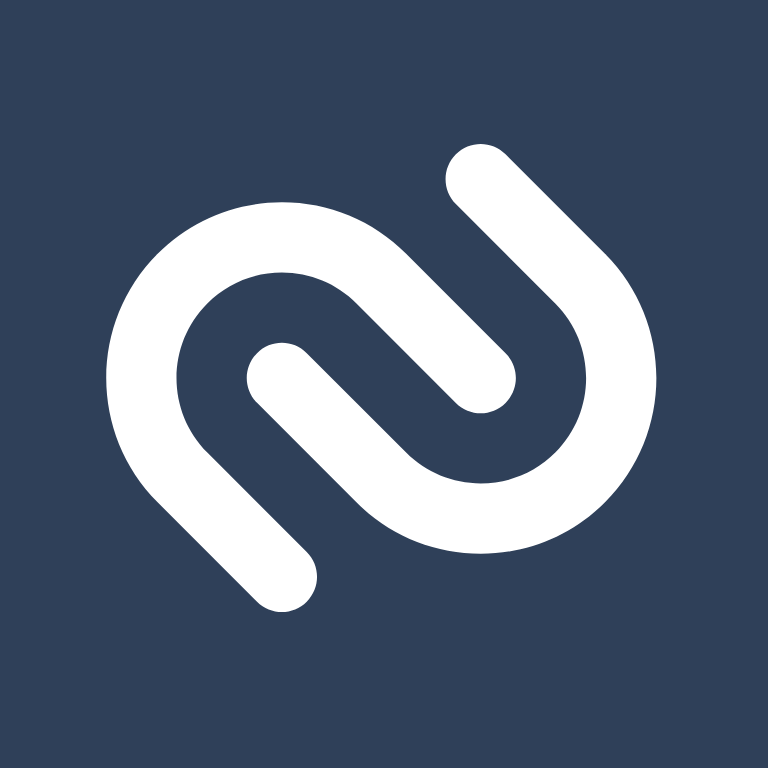

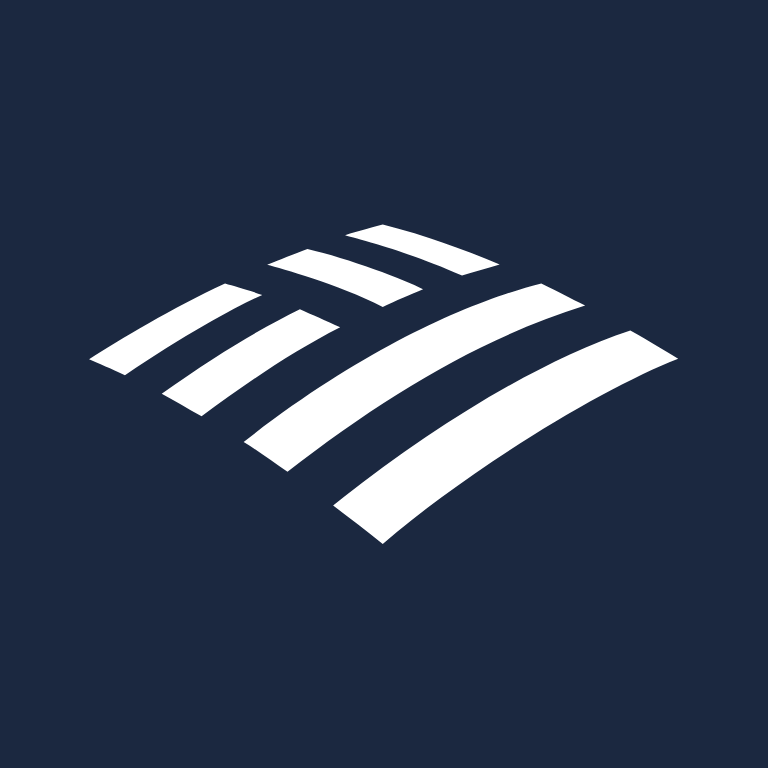
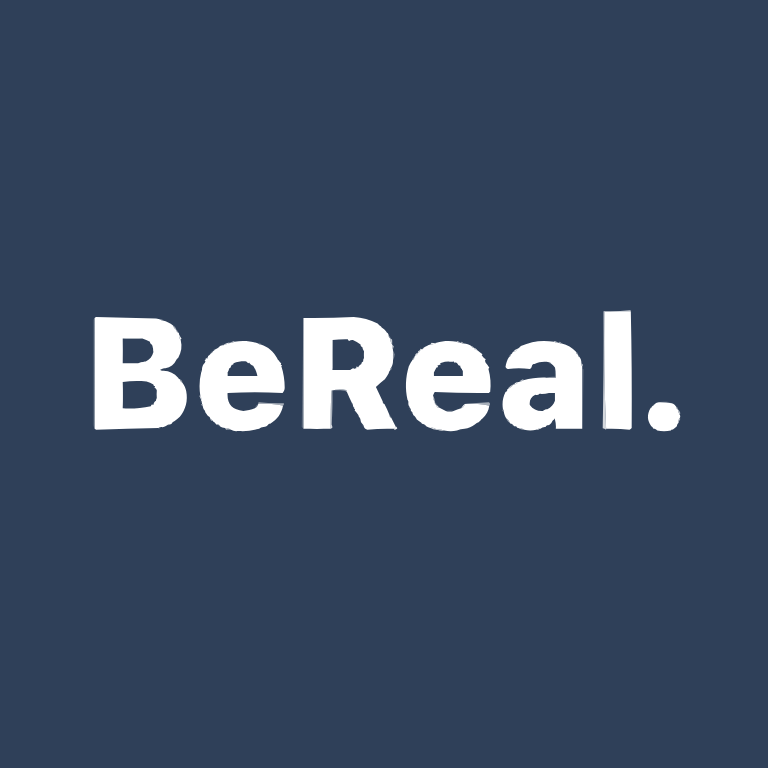

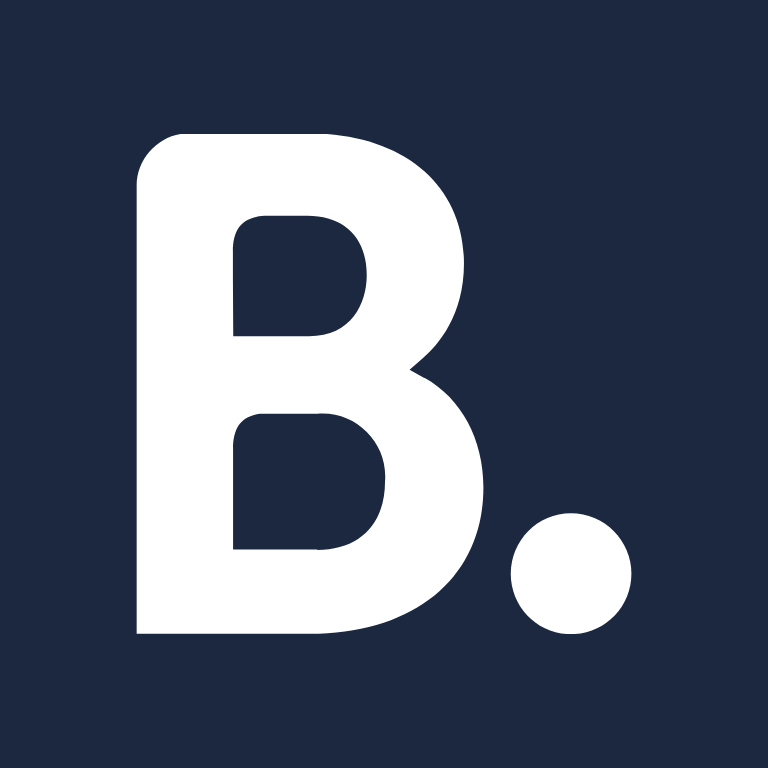
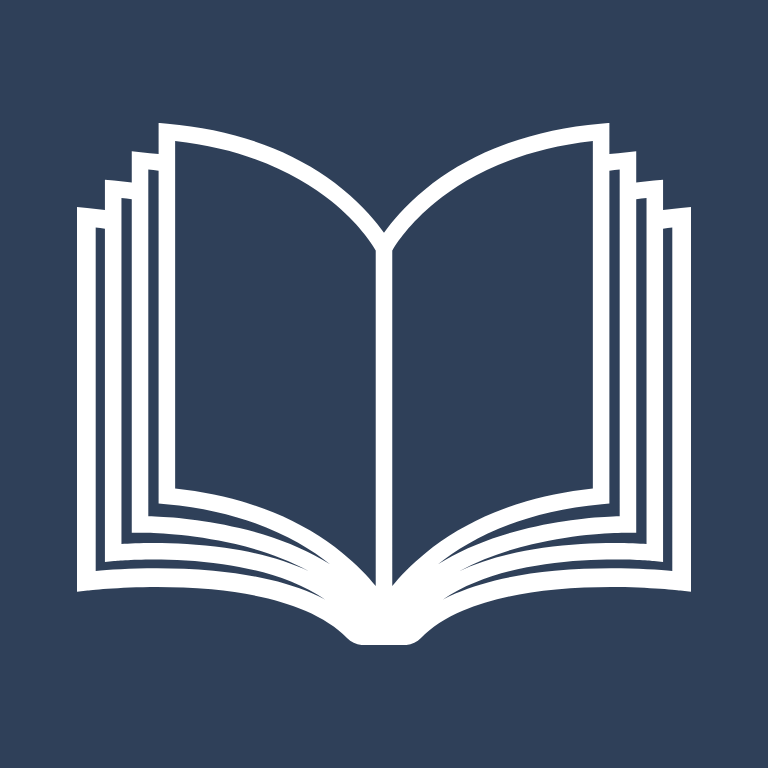



Camera, Canva, Capcut, Capital One Bank, Cash App, Chase Bank, ChatGPT, Chick-fil-A, Citibank, Clock


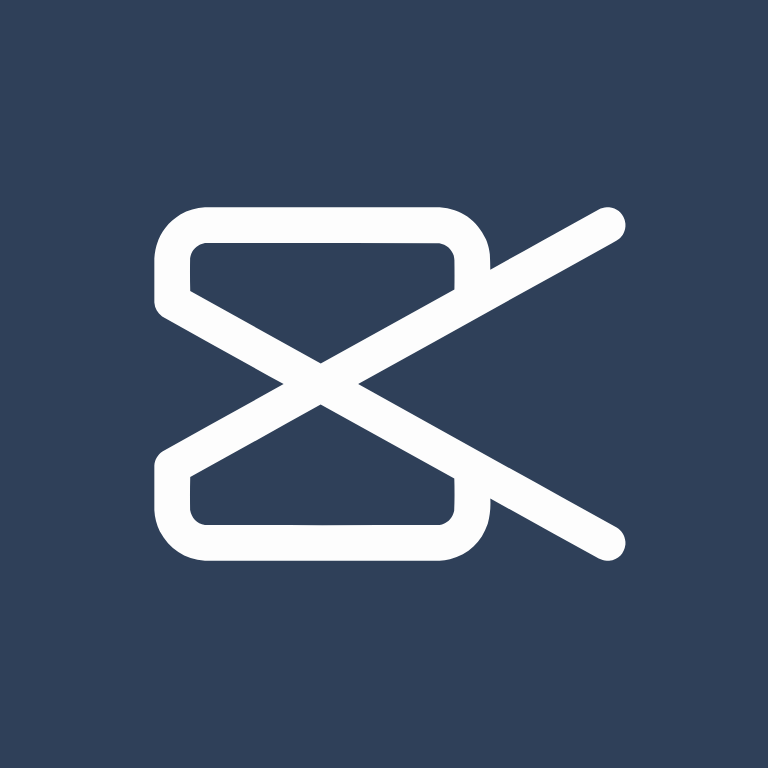

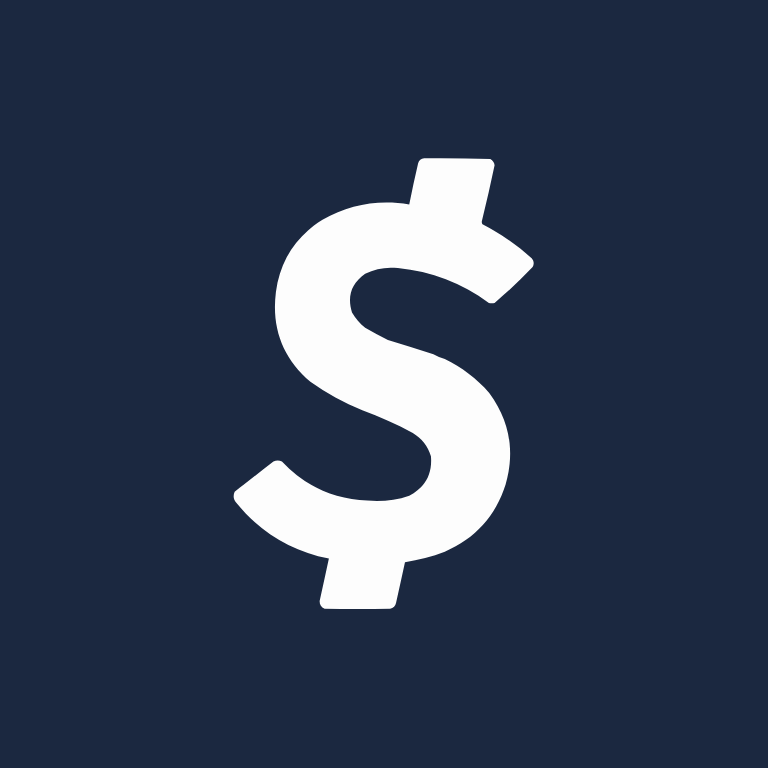
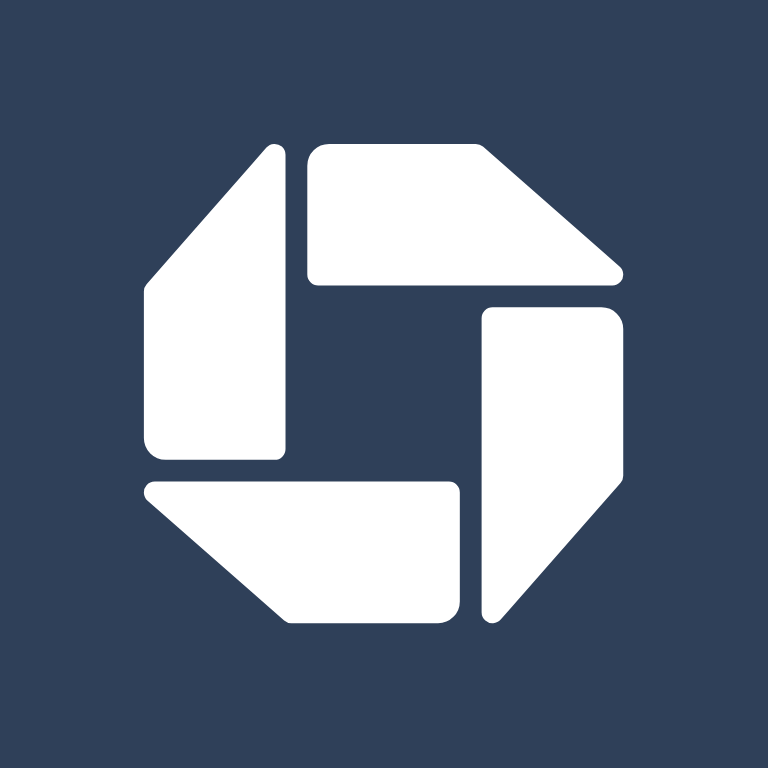

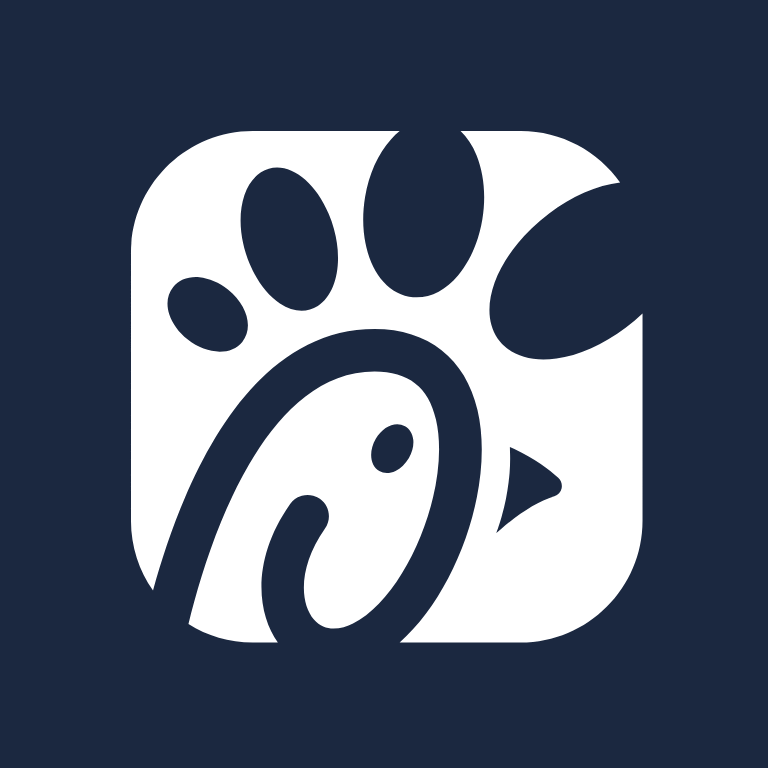


Compass, Contacts, Discord, Disney+, DoorDash, Dropbox, eBay, ESPN, Etsy, Evernote
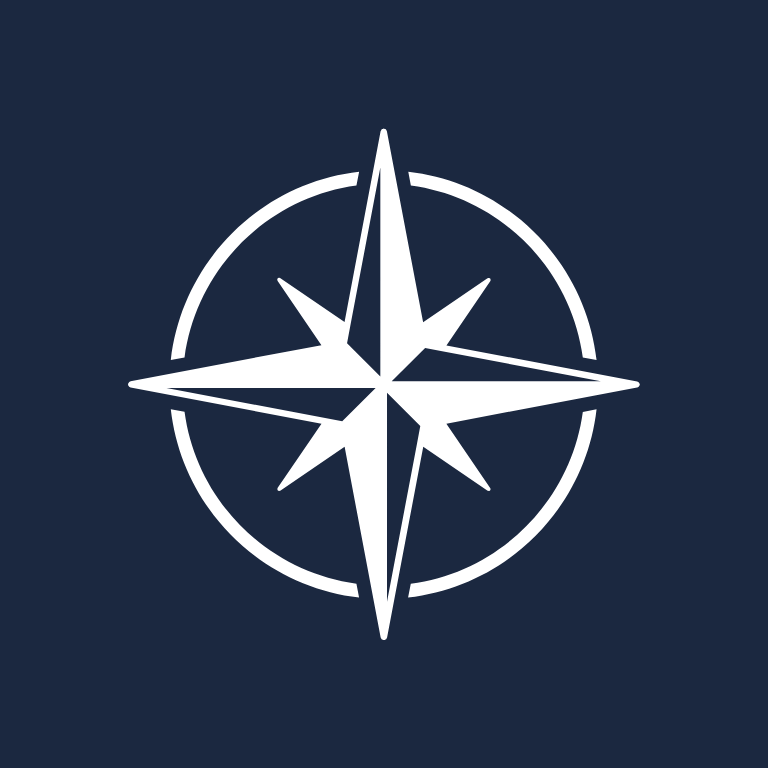
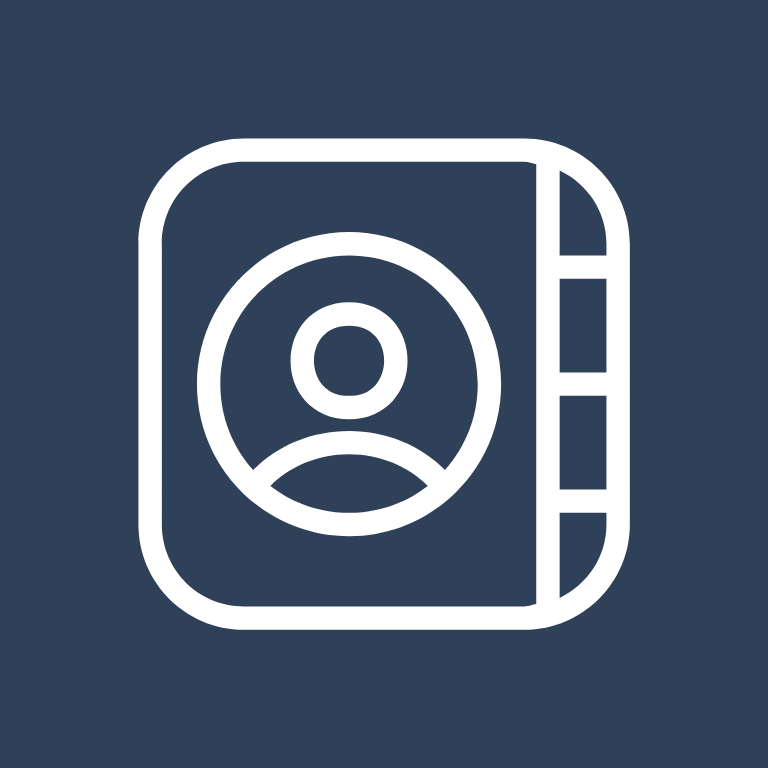


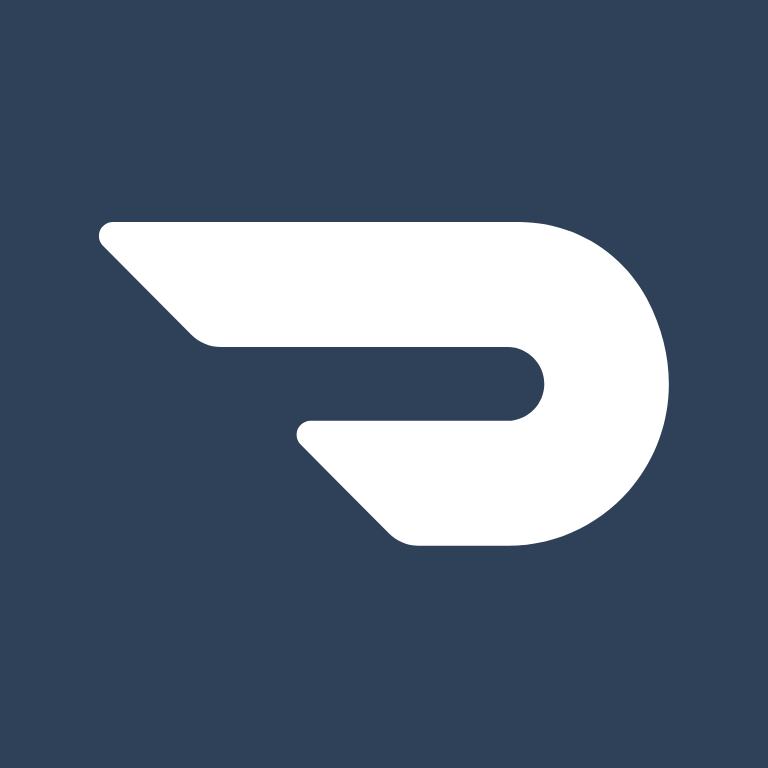
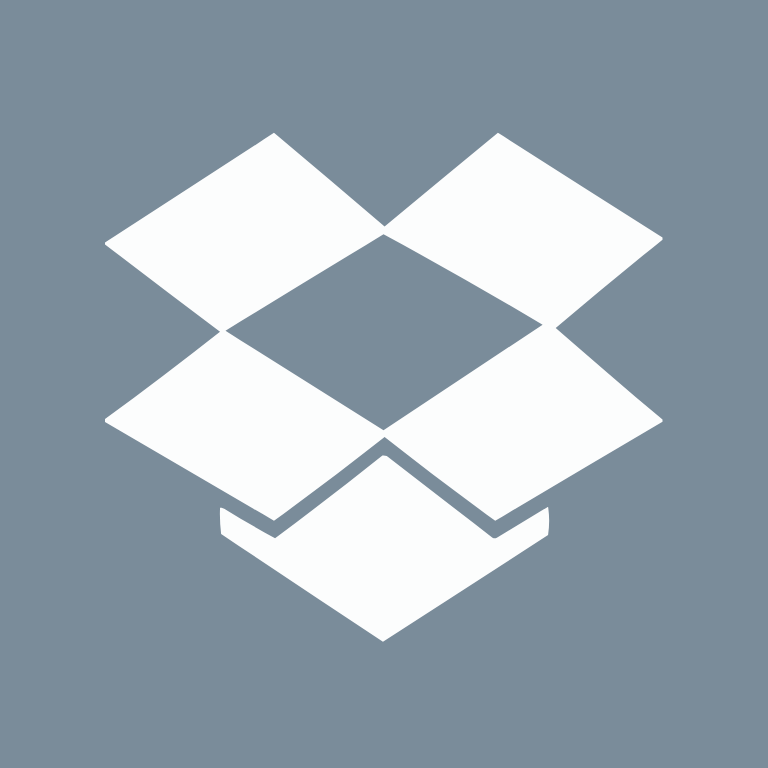

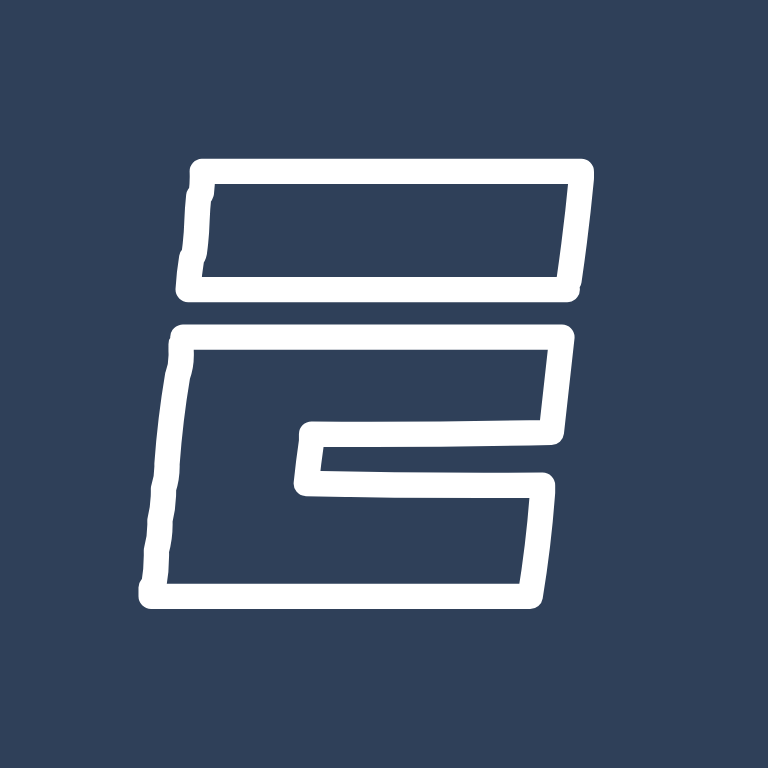

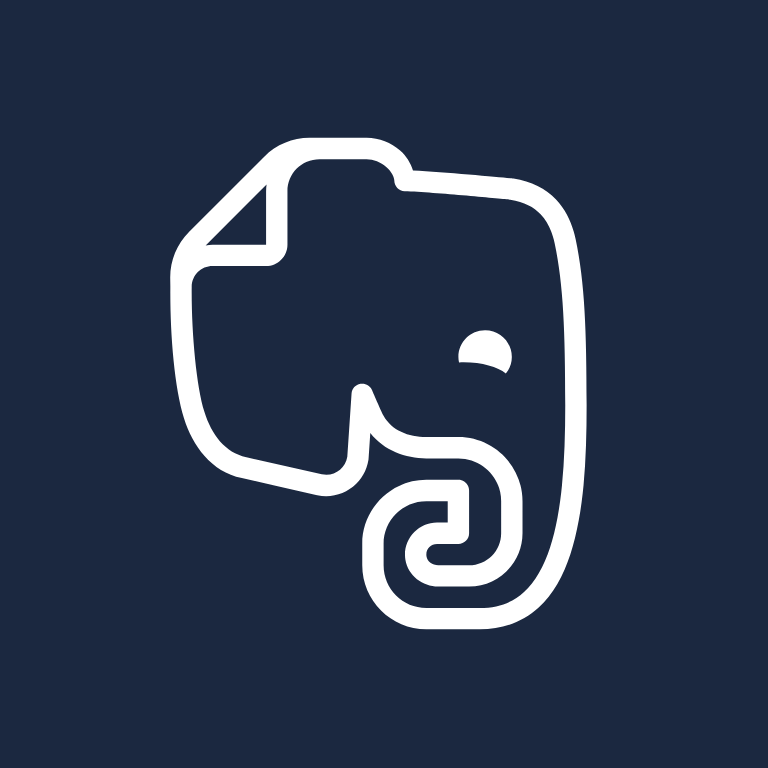
Facebook, FaceTime, Files, Find My, Fitbit, Fitness, Games, Gmail, Goodnotes 6, Goodreads

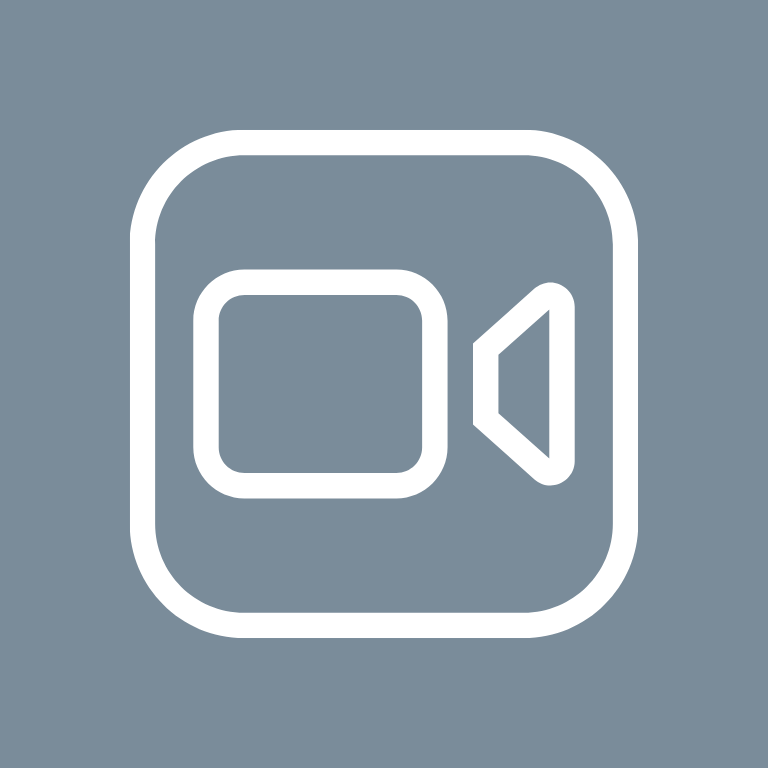

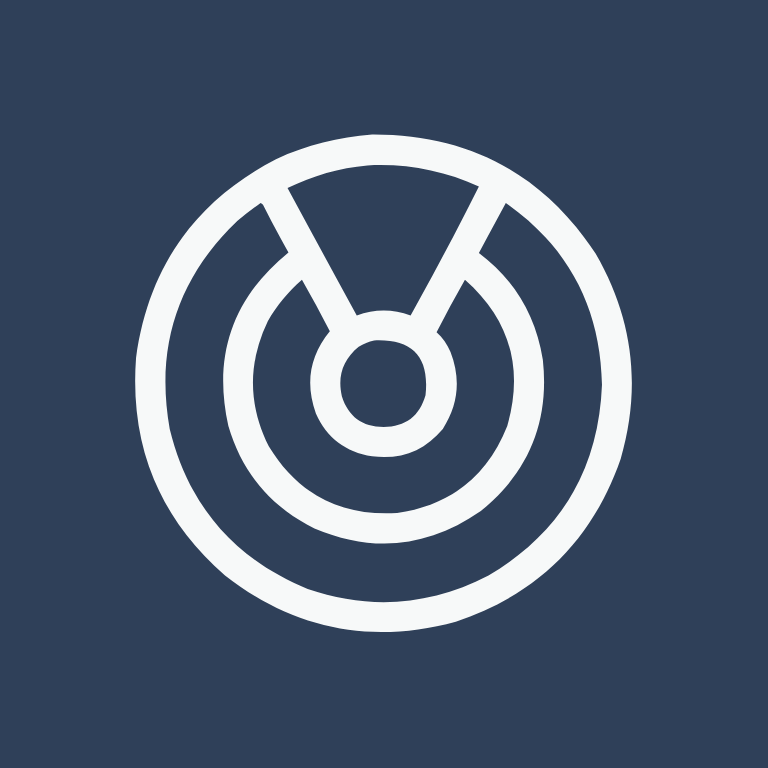
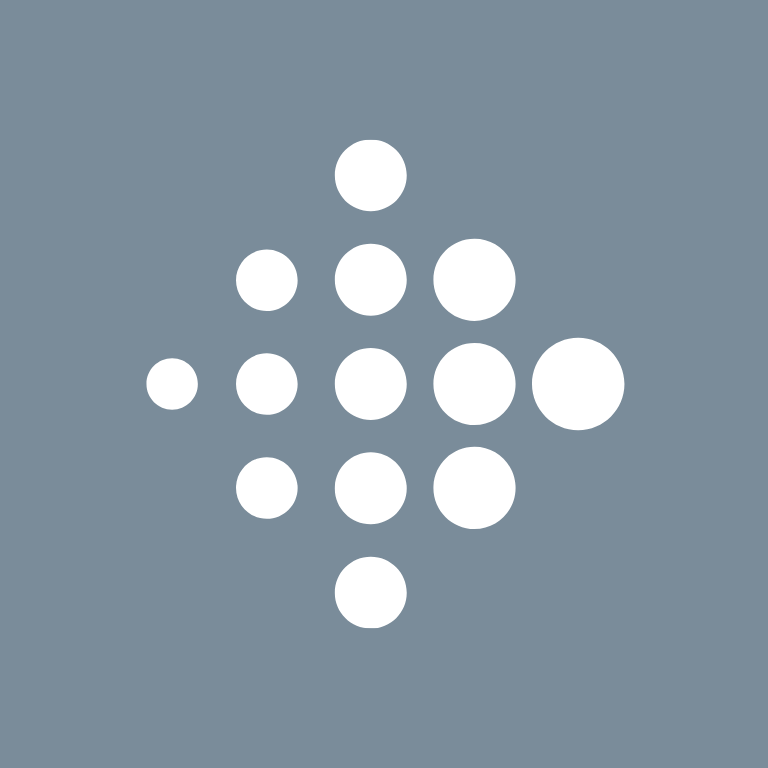
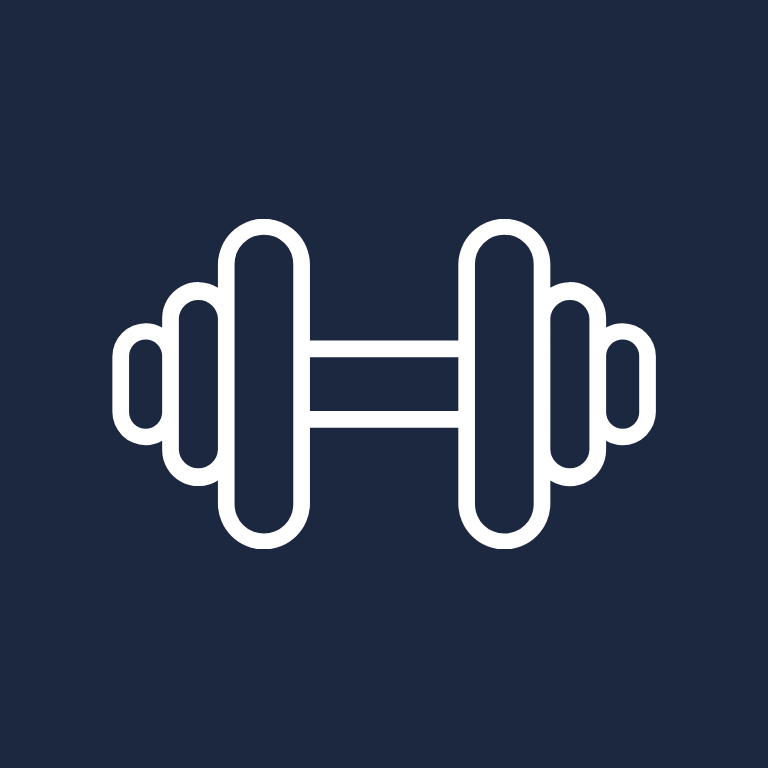


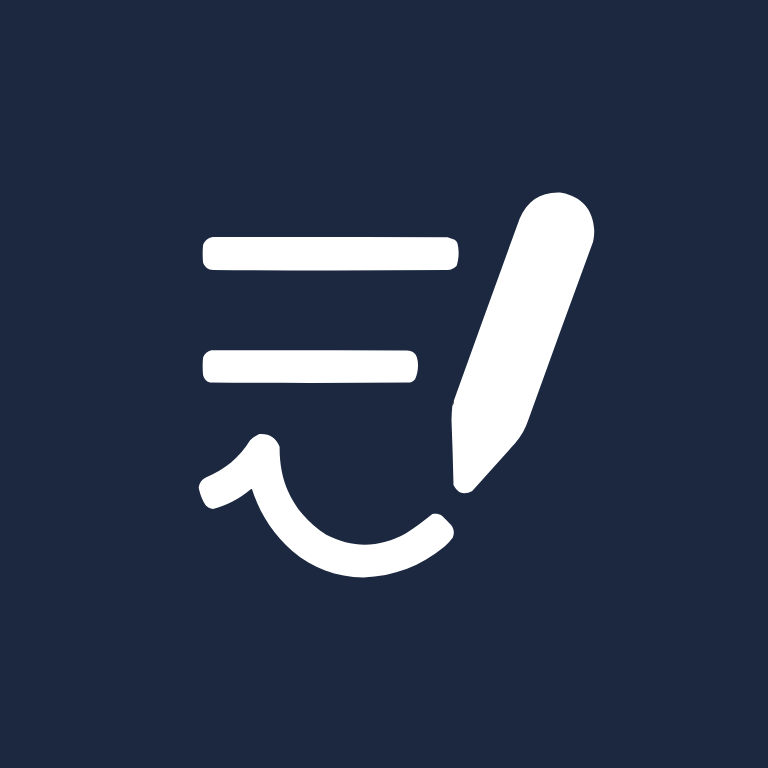
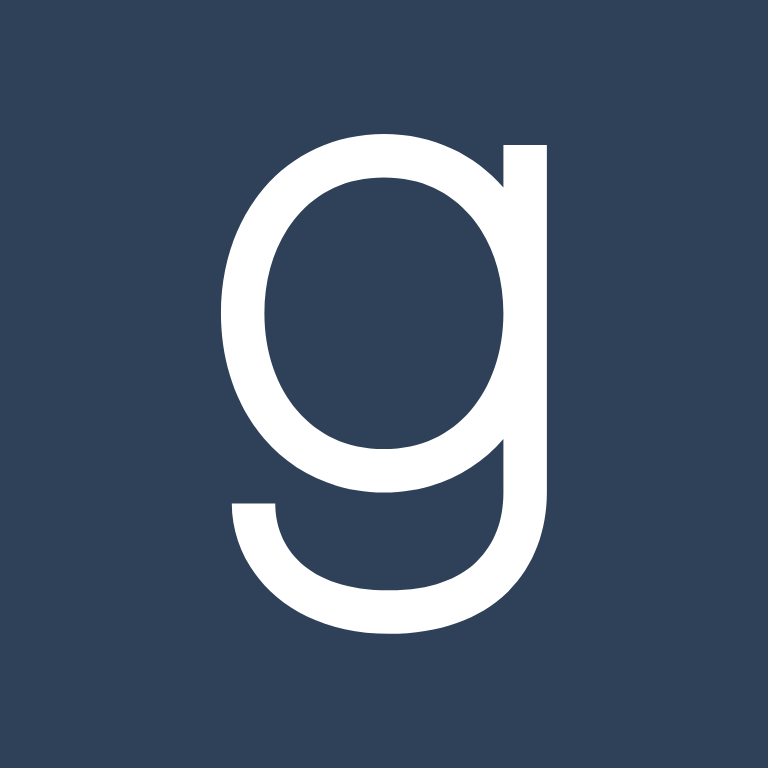
Google, Google Chrome, Google Docs, Google Drive, Google Maps, Google Photos, Groceries, Groupme, HBO Max, Health




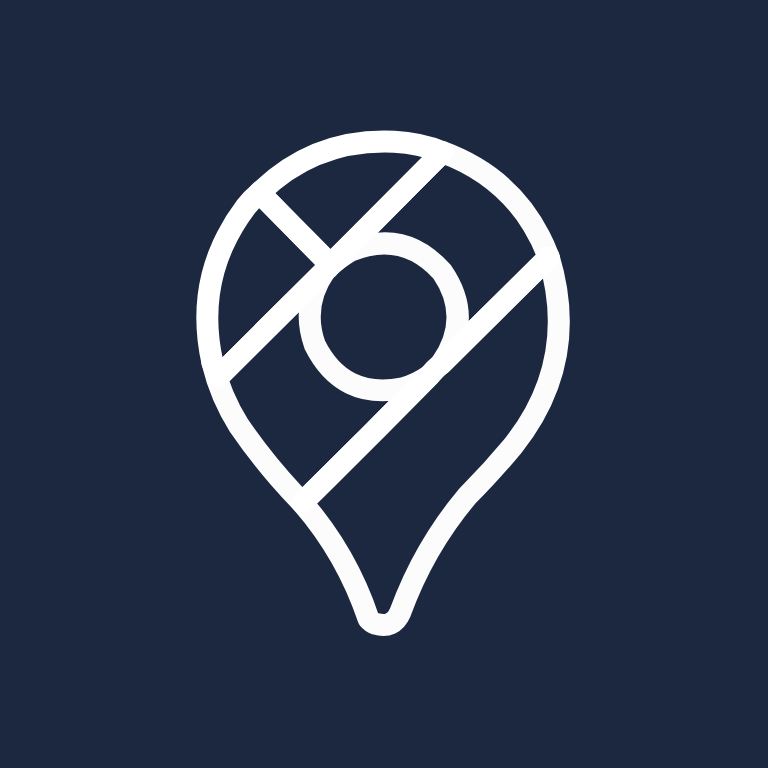
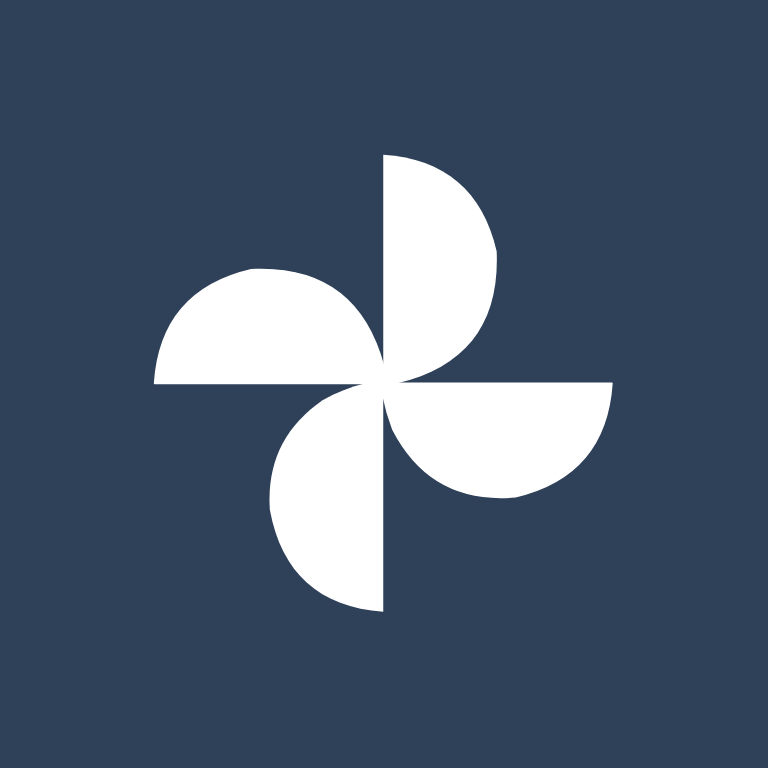

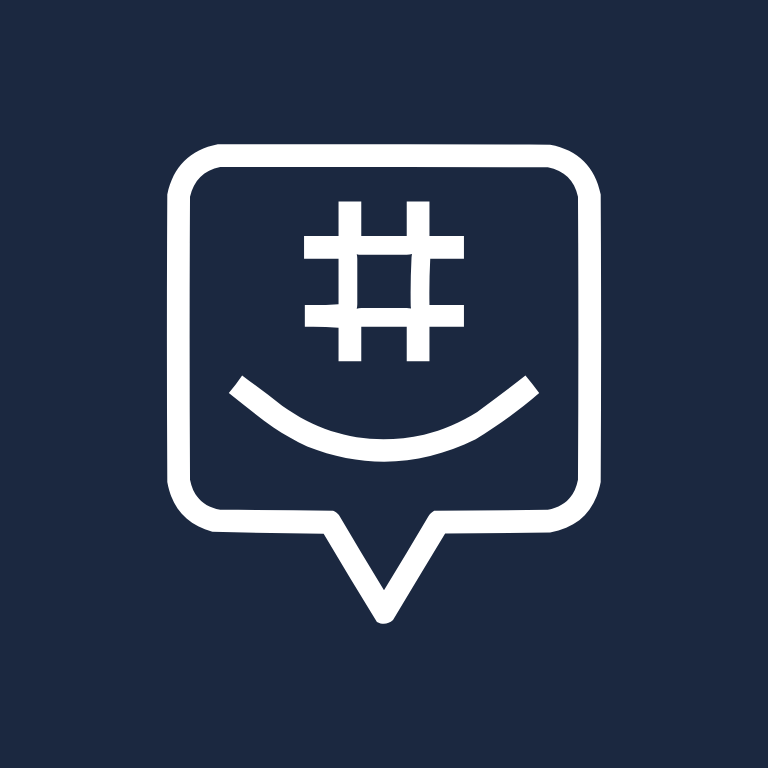

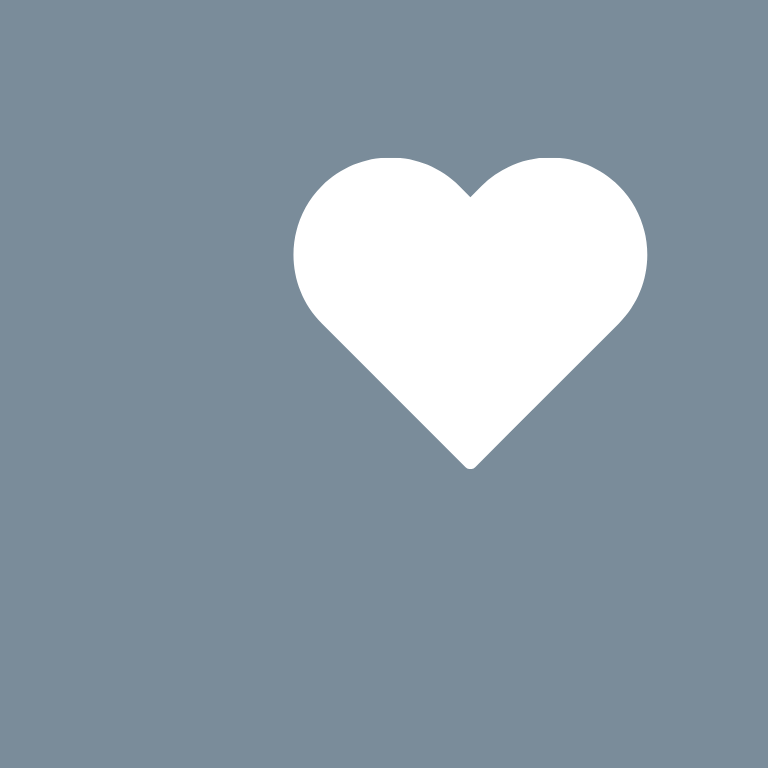
Hinge, Home Security, Hulu, iMessage, Imo, iMovie, Instagram, iTunes Store, Klarna, LightRoom
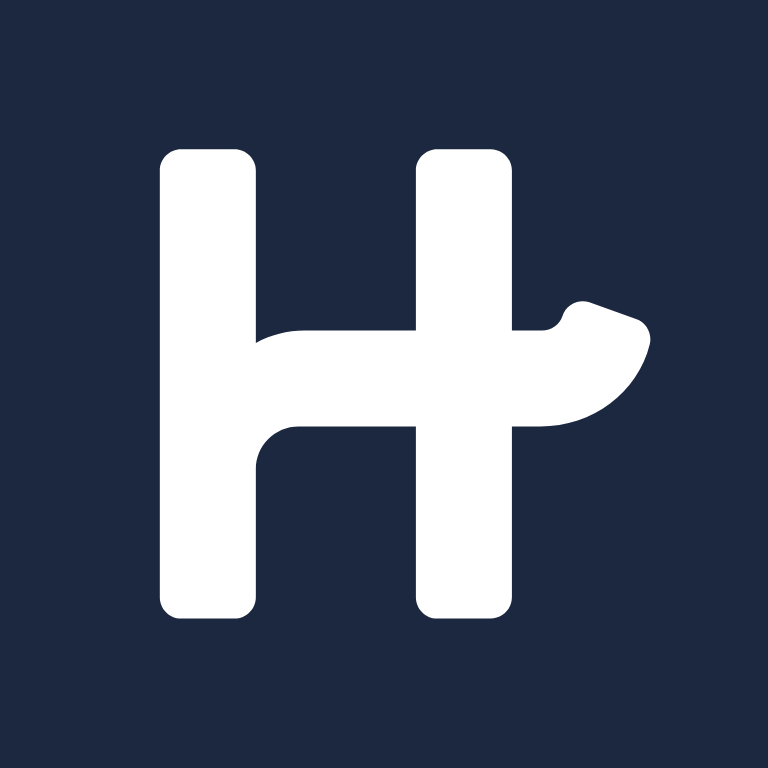


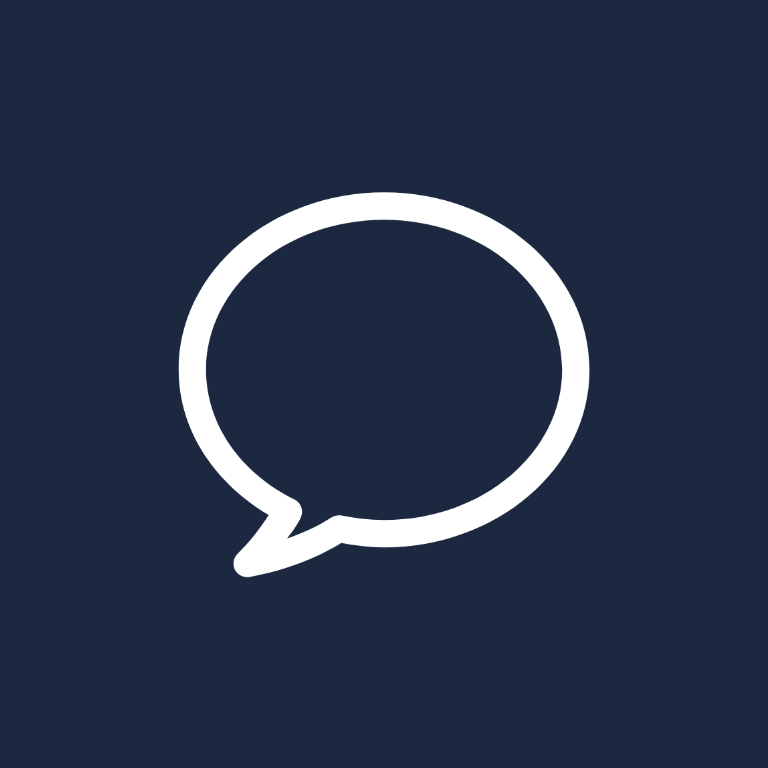


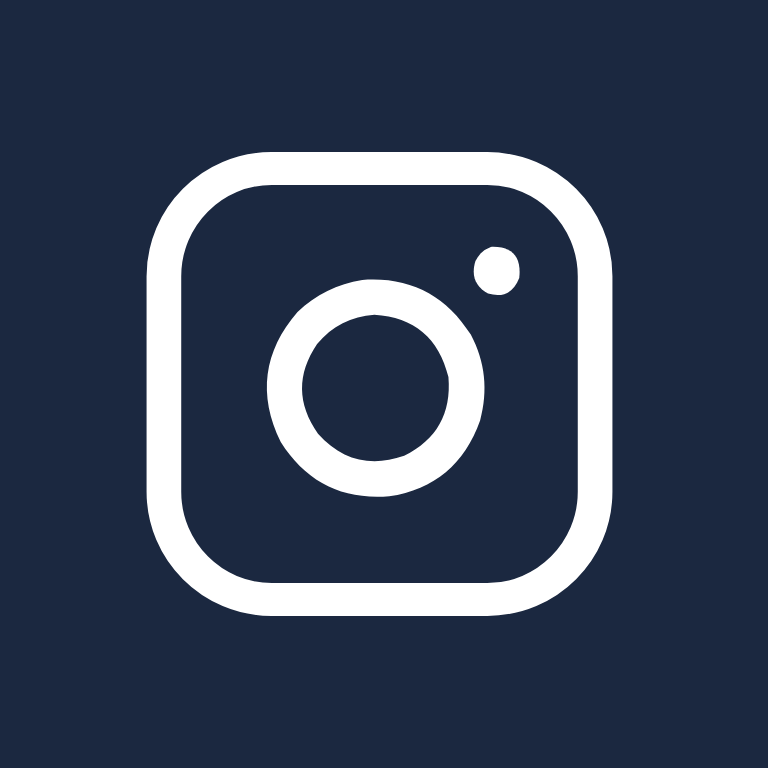
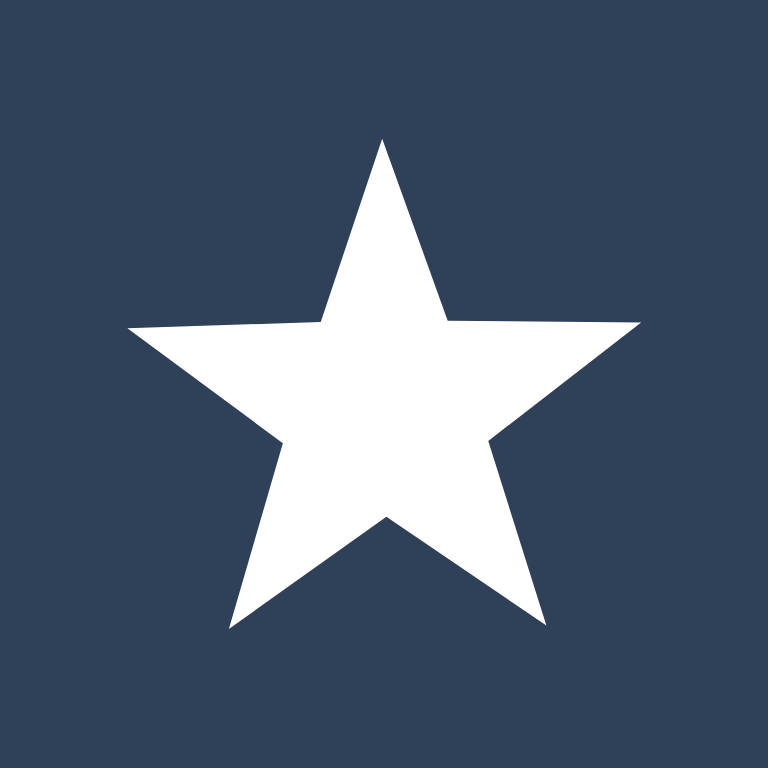


LinkedIn, Linktree, Lyft, Mail, McDonald’s, Medium, Messenger, Microsoft Excel, Microsoft Outlook, Microsoft Word

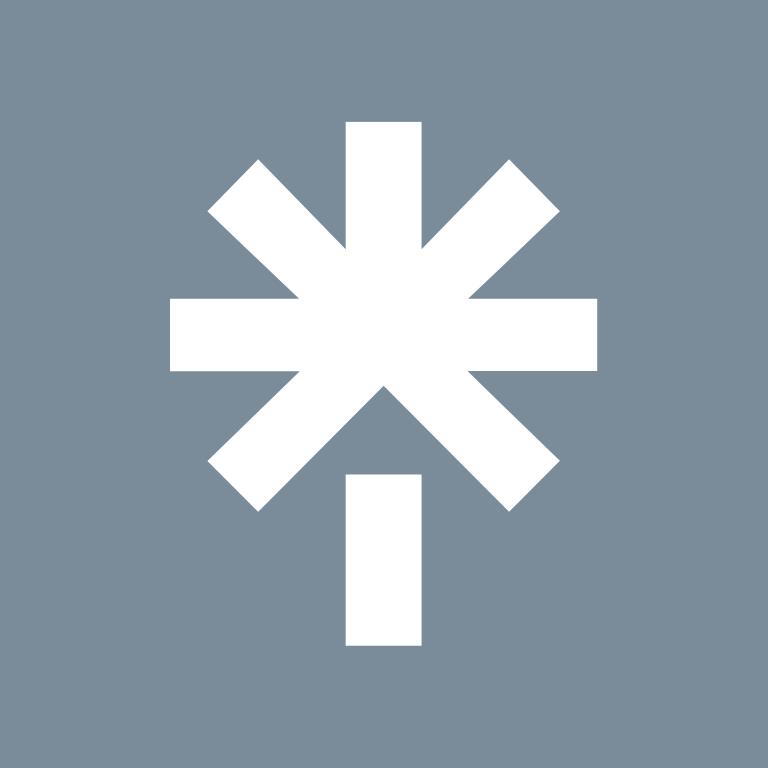

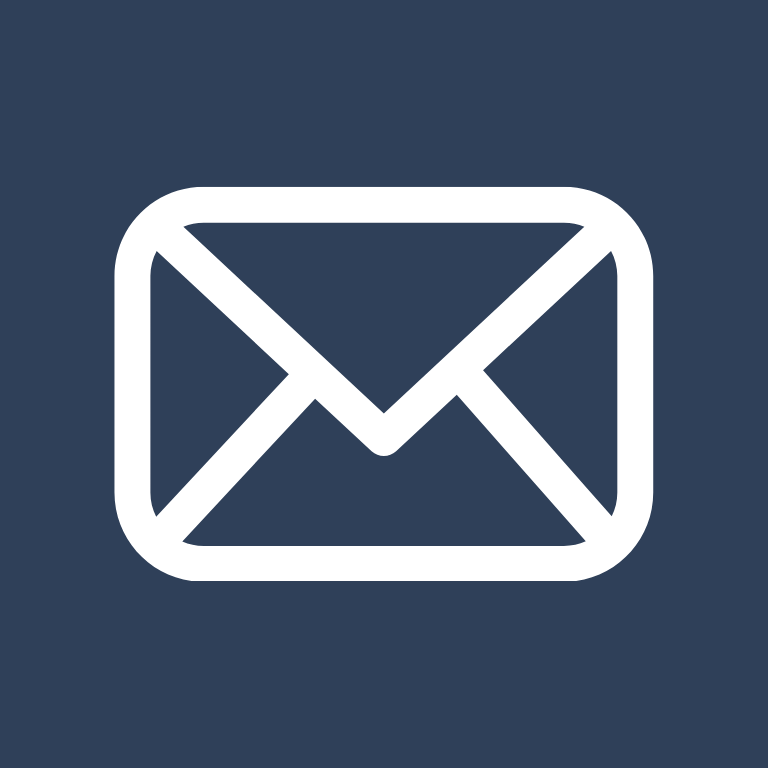

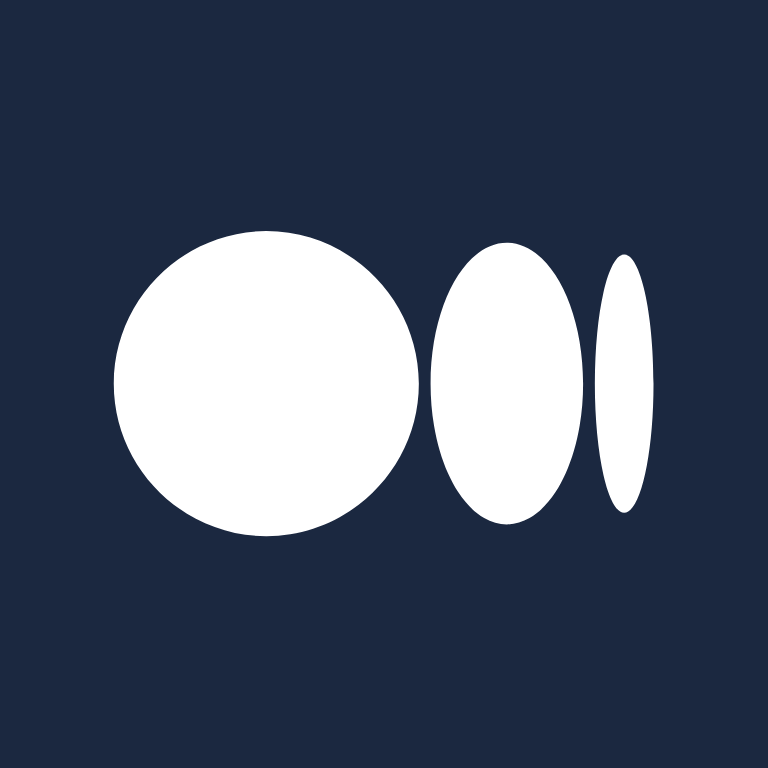
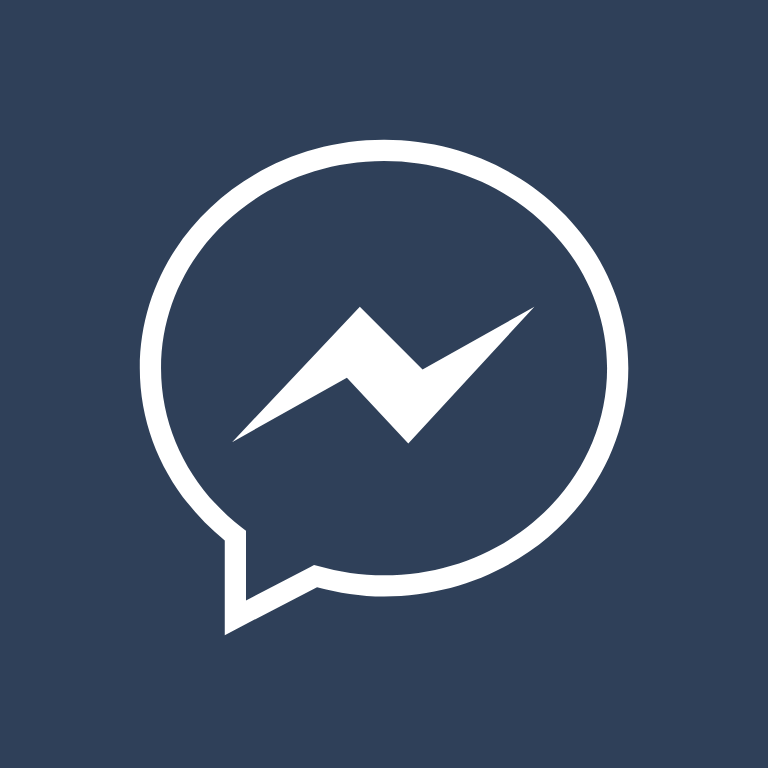

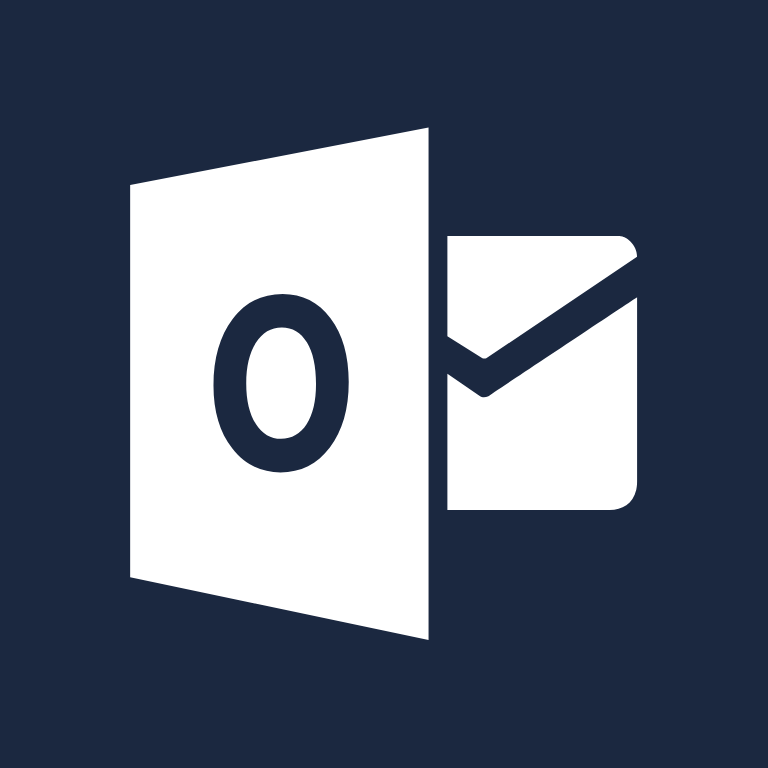

Music, Netflix, News, Notes, PayPal, Phone, Photos, Photoshop, Pinterest, Podcast


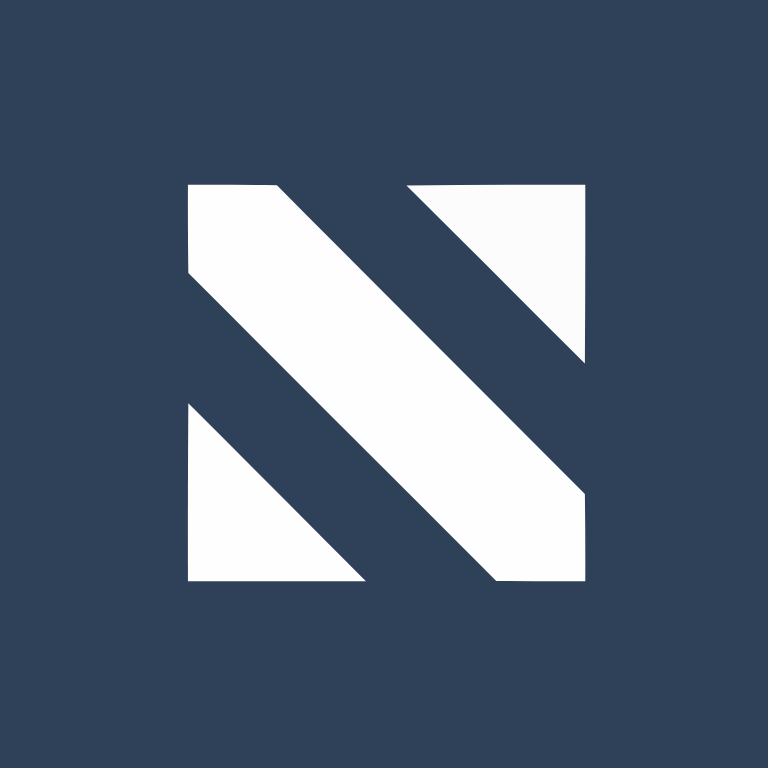

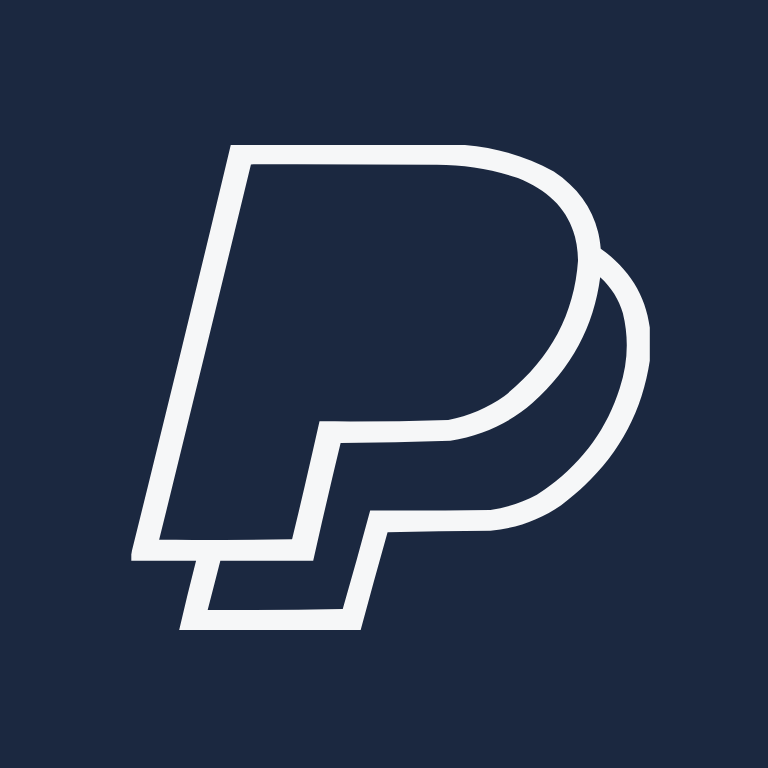



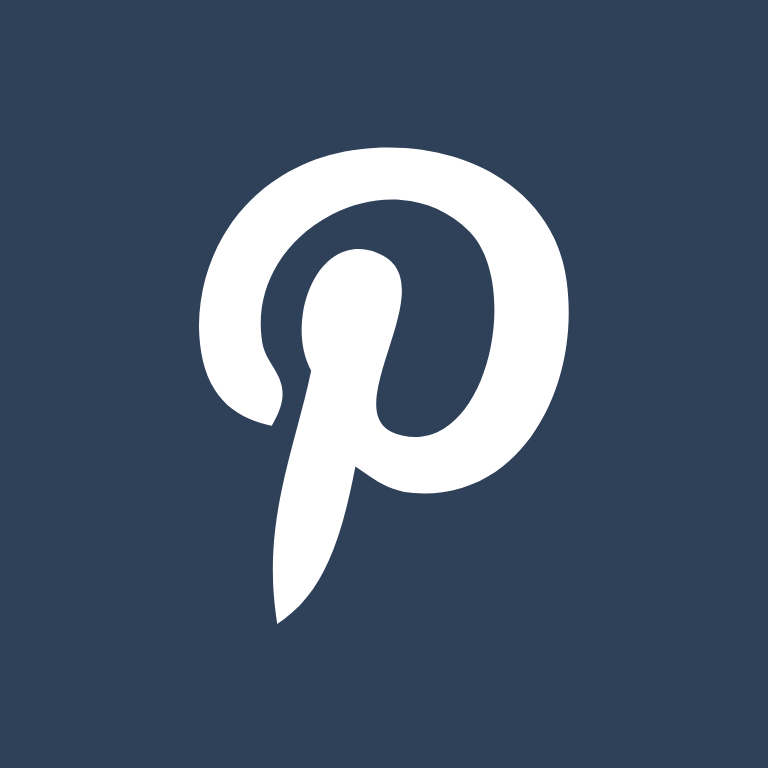

Quora, Reddit, Reminders, Reminders, Ring, Roblox, Roku, Safari, Scribd, Sephora, Settings, Shazam, Shein, Shopify, Shortcuts, Skype, Slack, Snapchat, Soundcloud, Spotify

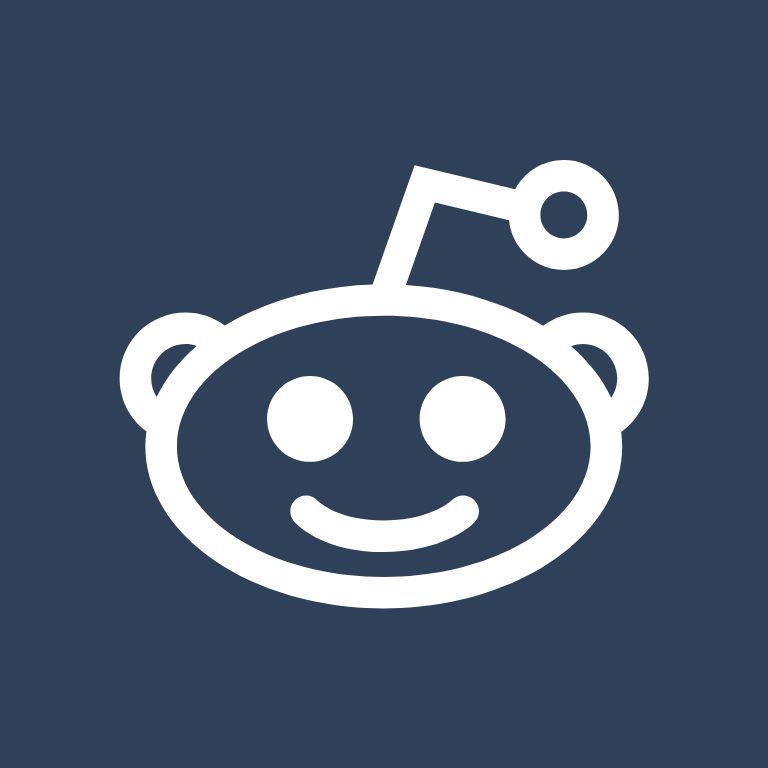
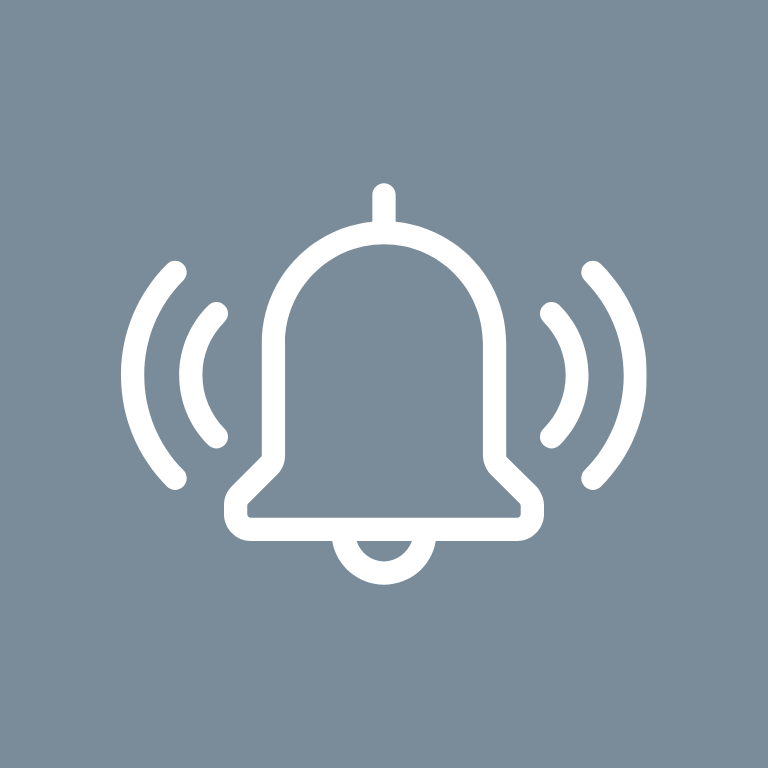
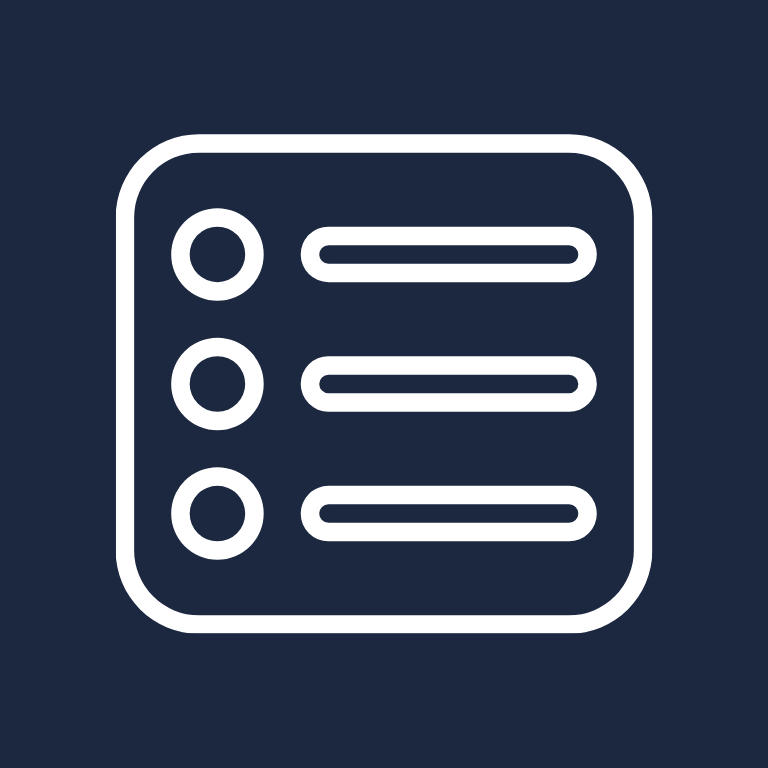
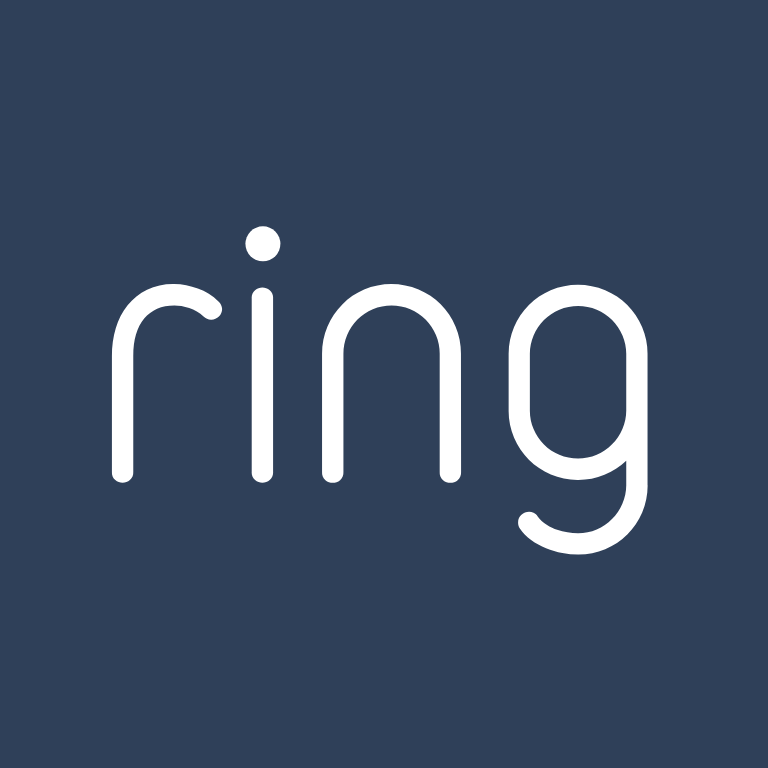
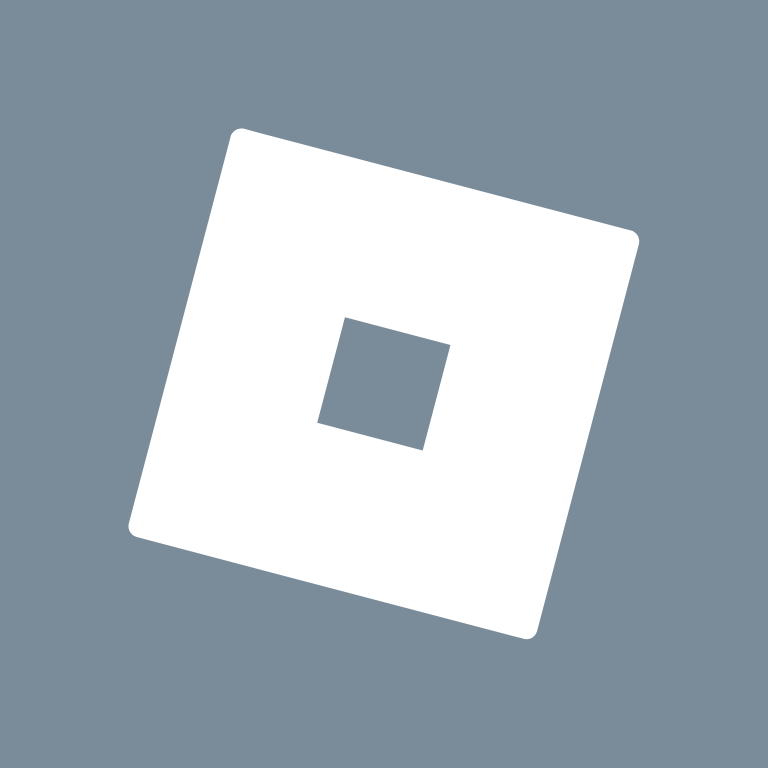



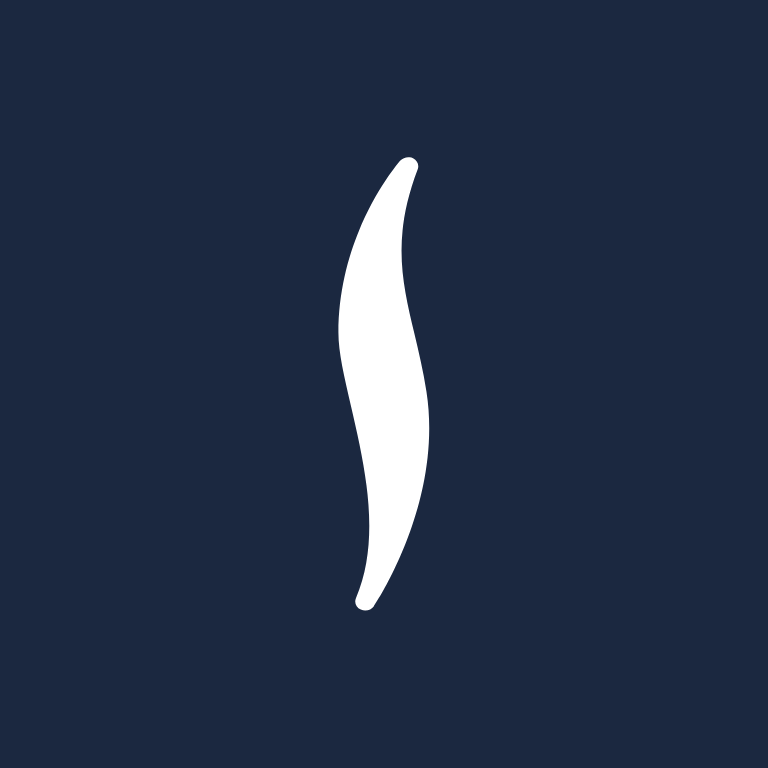
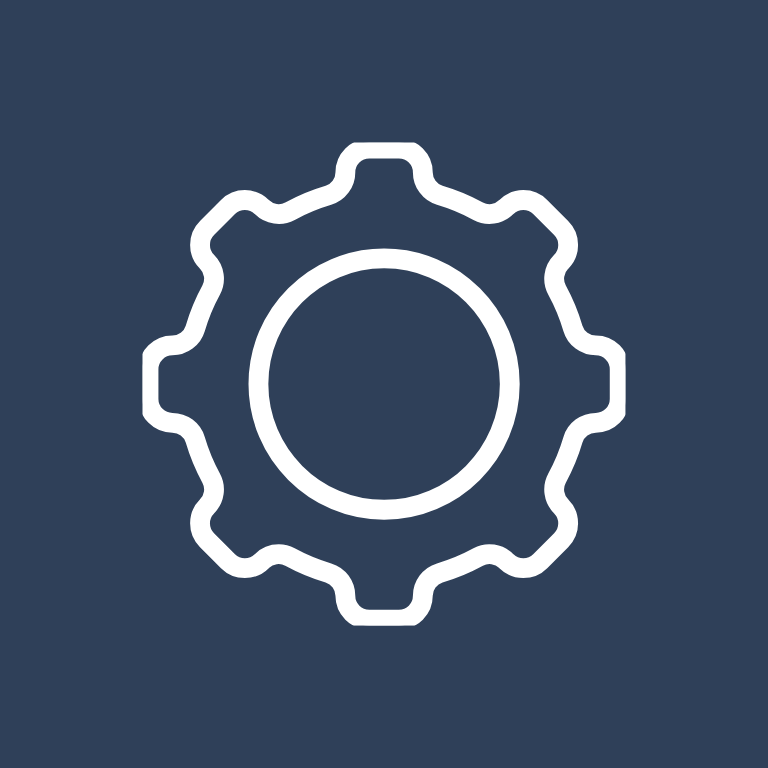

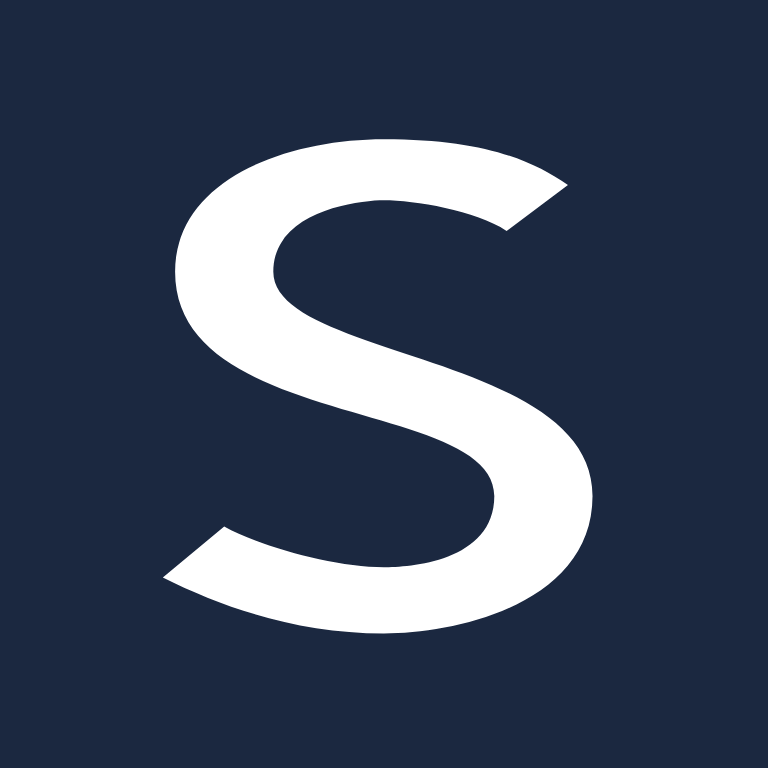

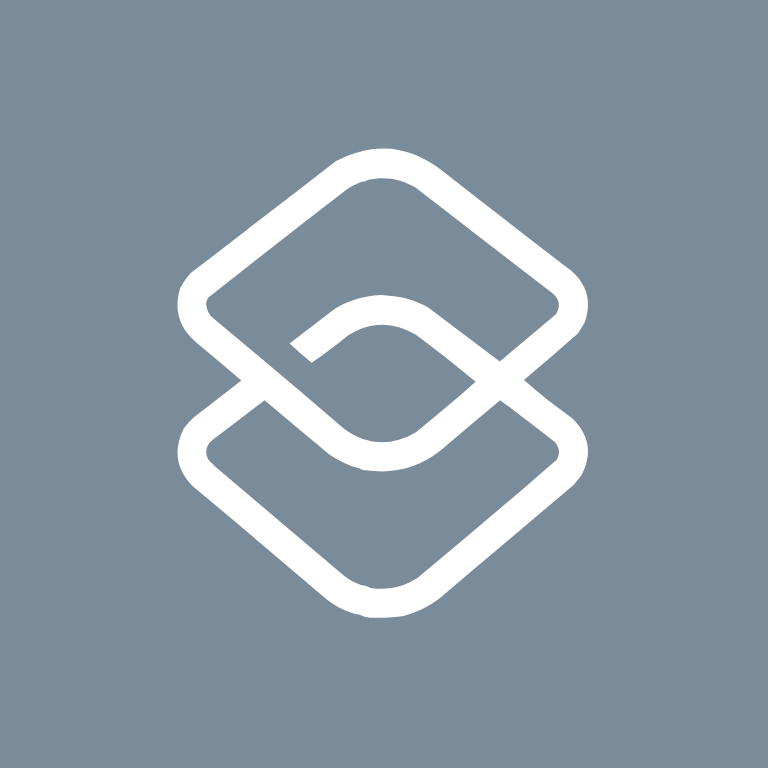
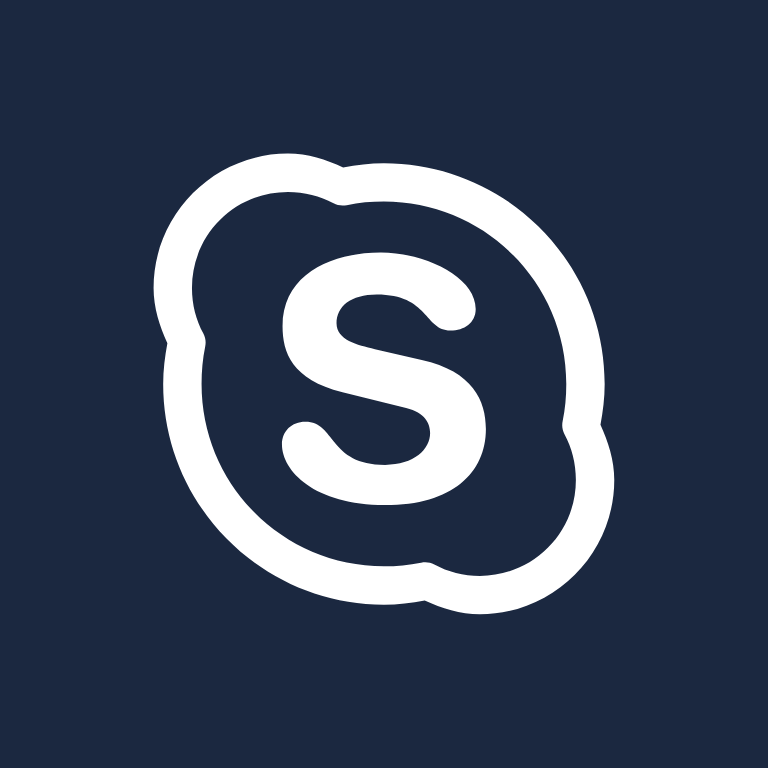
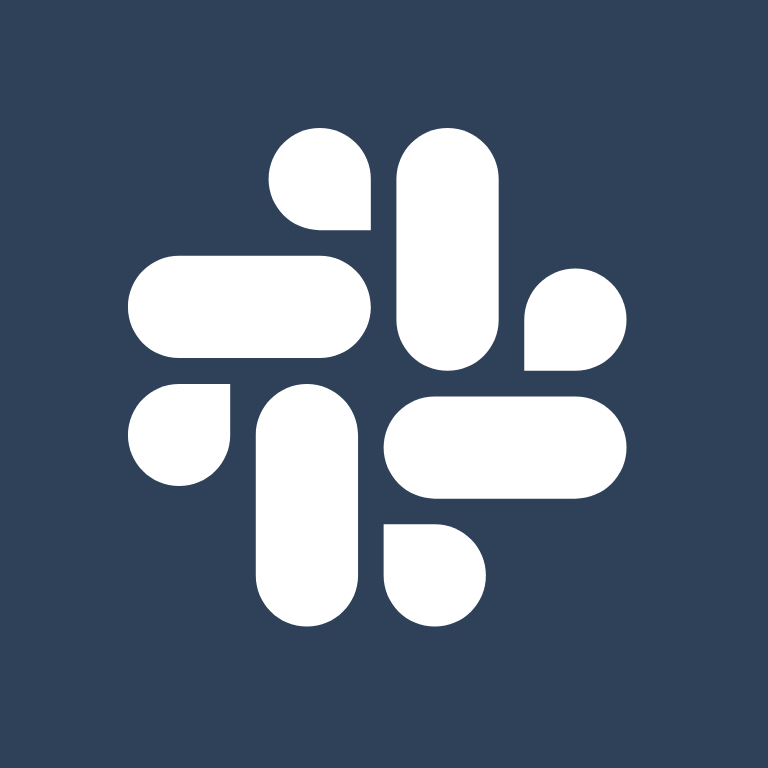
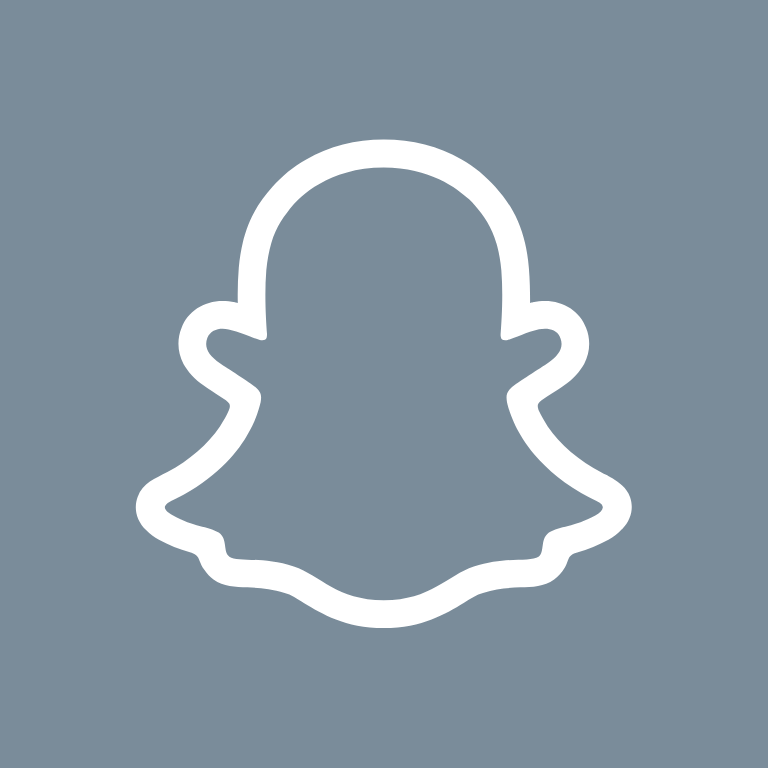
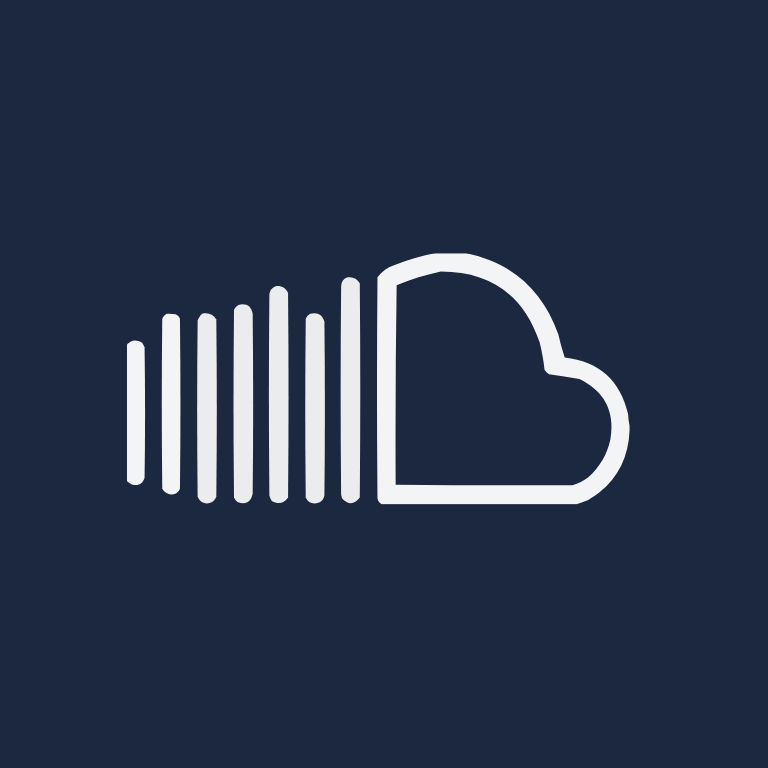
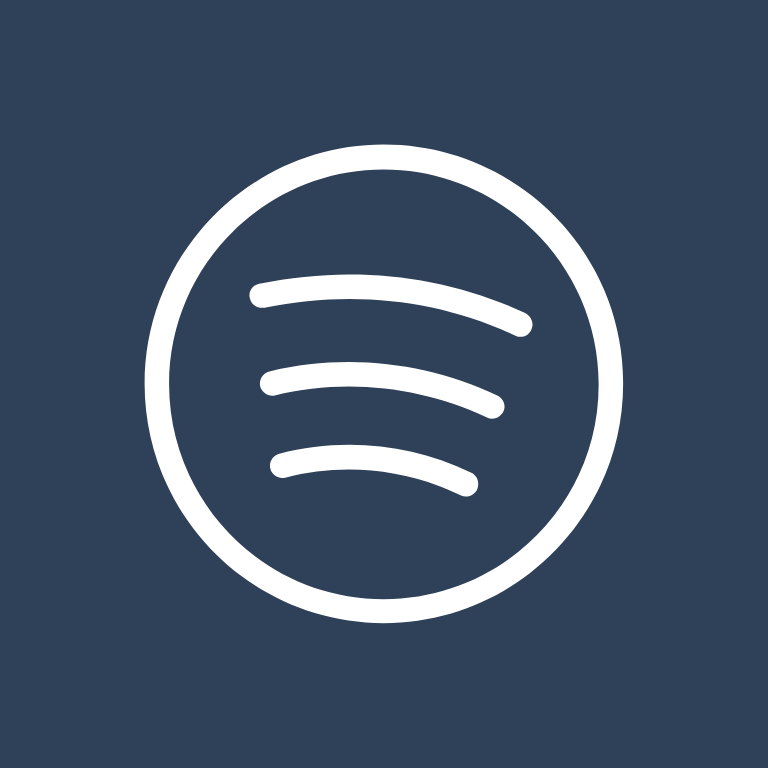
Starbucks, T-Mobile, Taco Bell, Target, Teams, Telegram, TikTok, Tinder, Translate


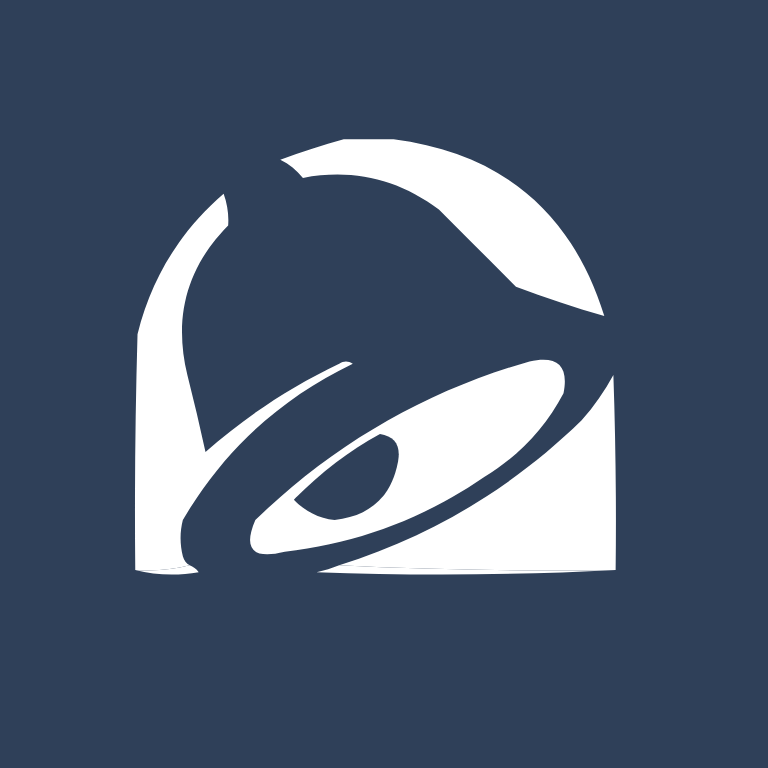
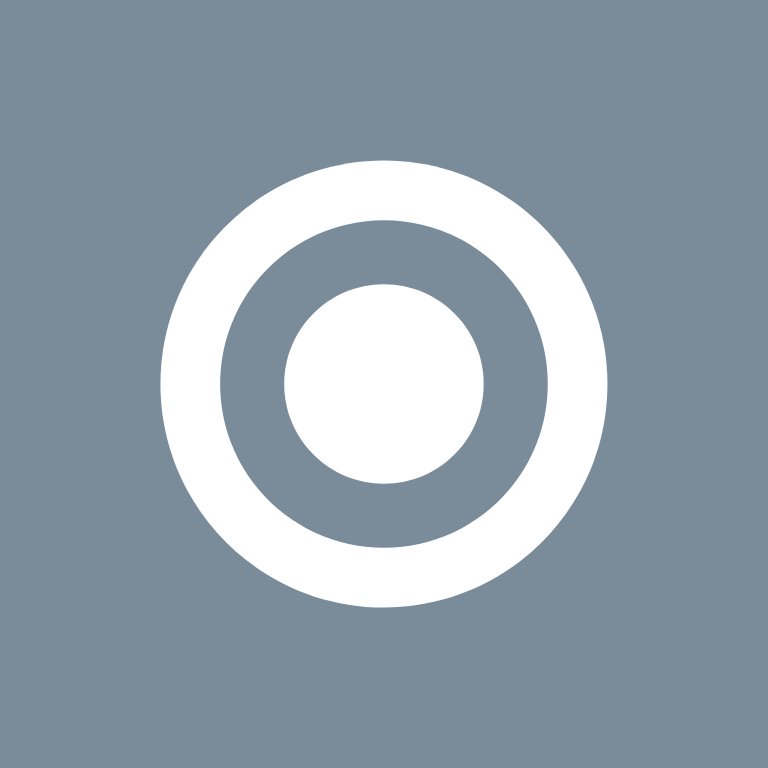
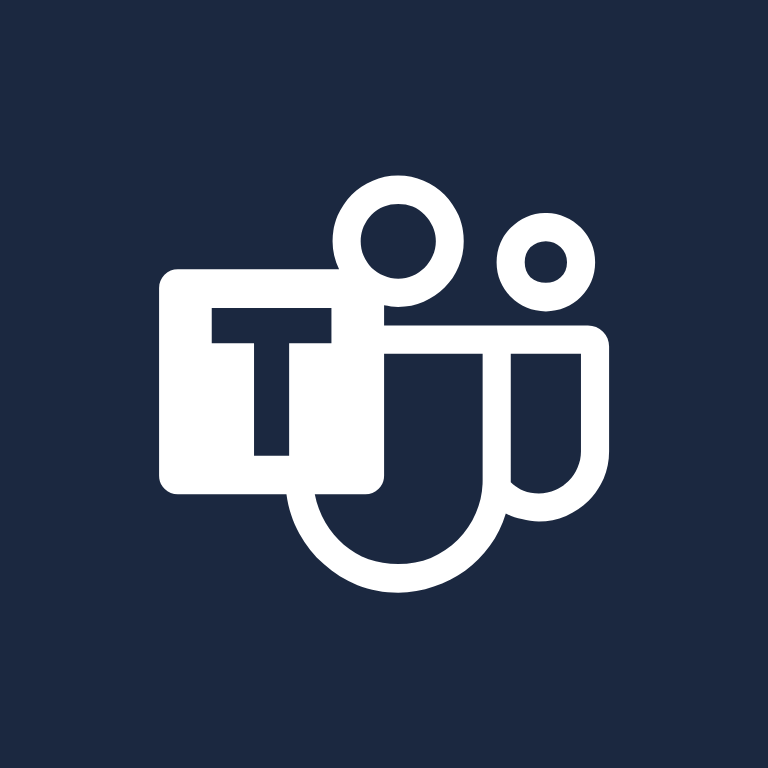
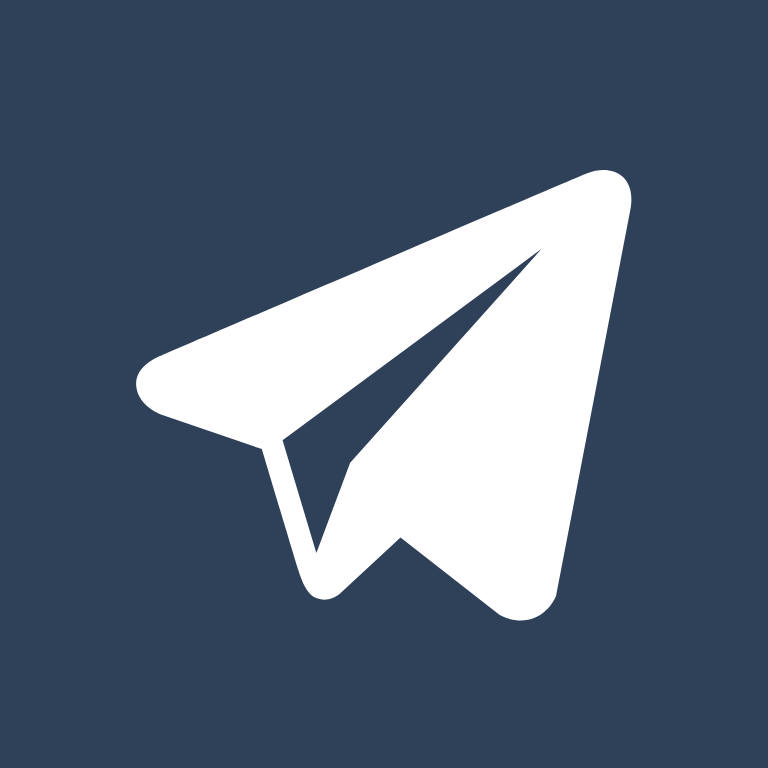
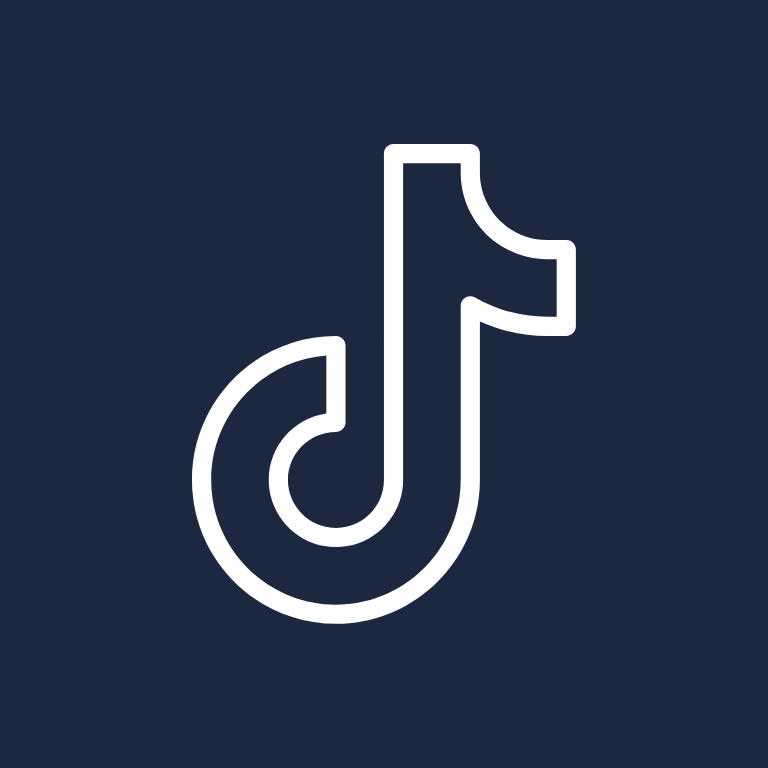
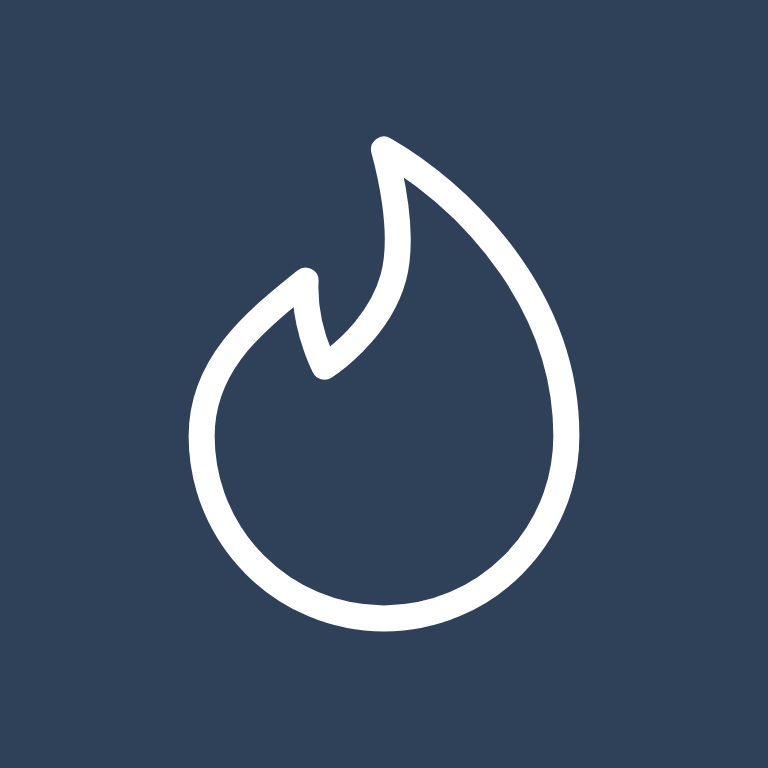
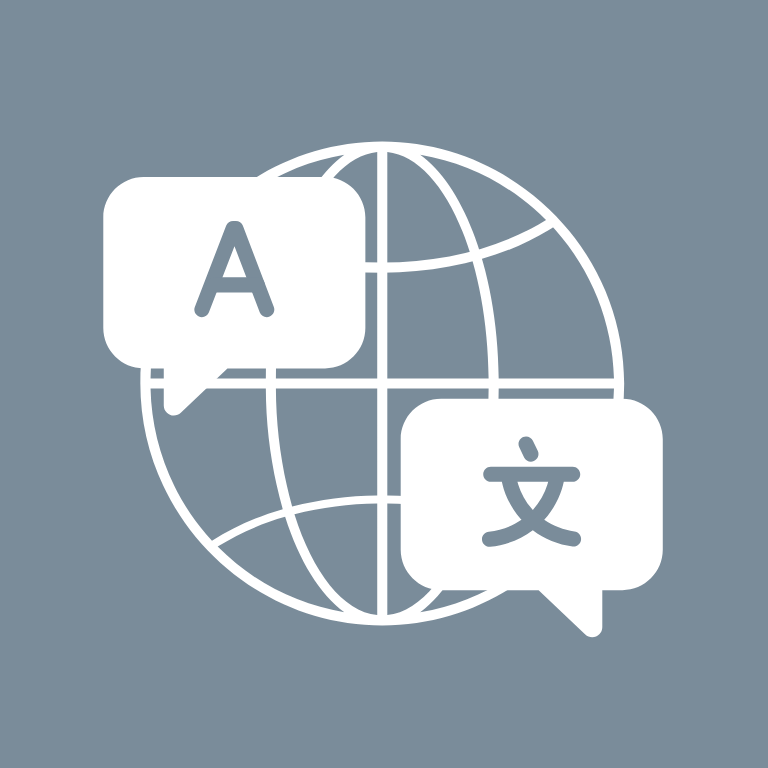
Tumblr, Twitch, Uber, Uber Eats, Ulta Beauty
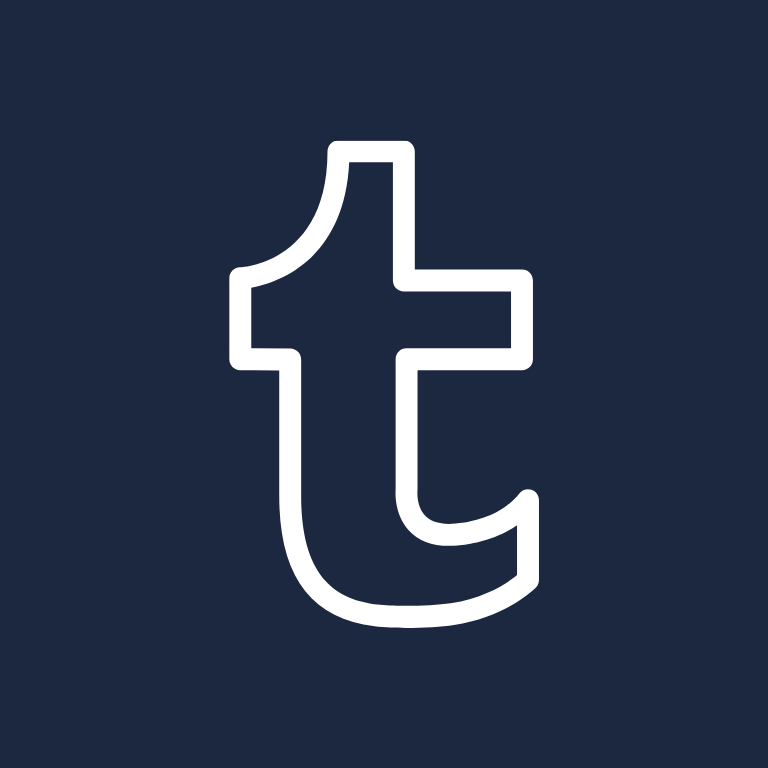

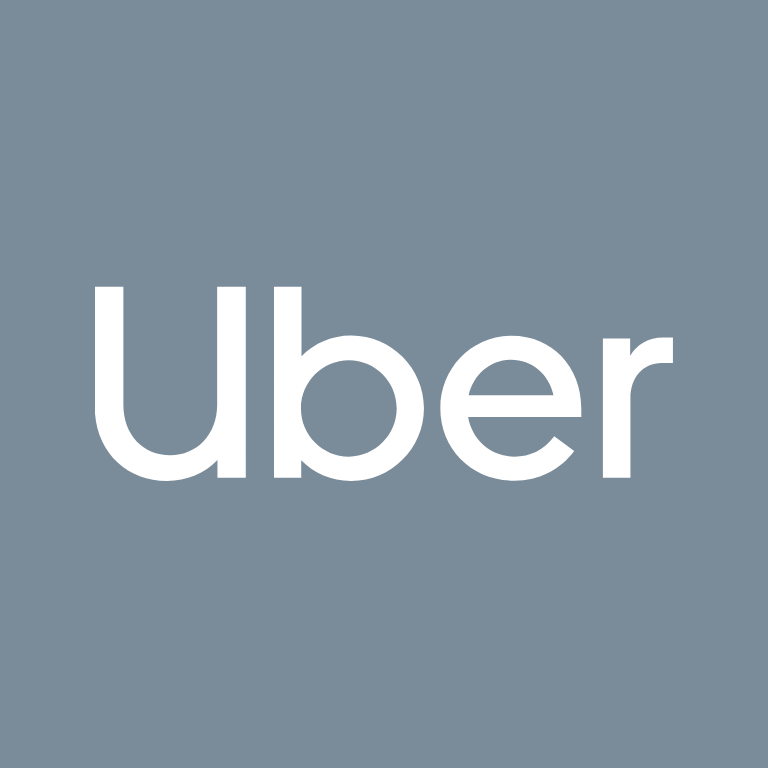
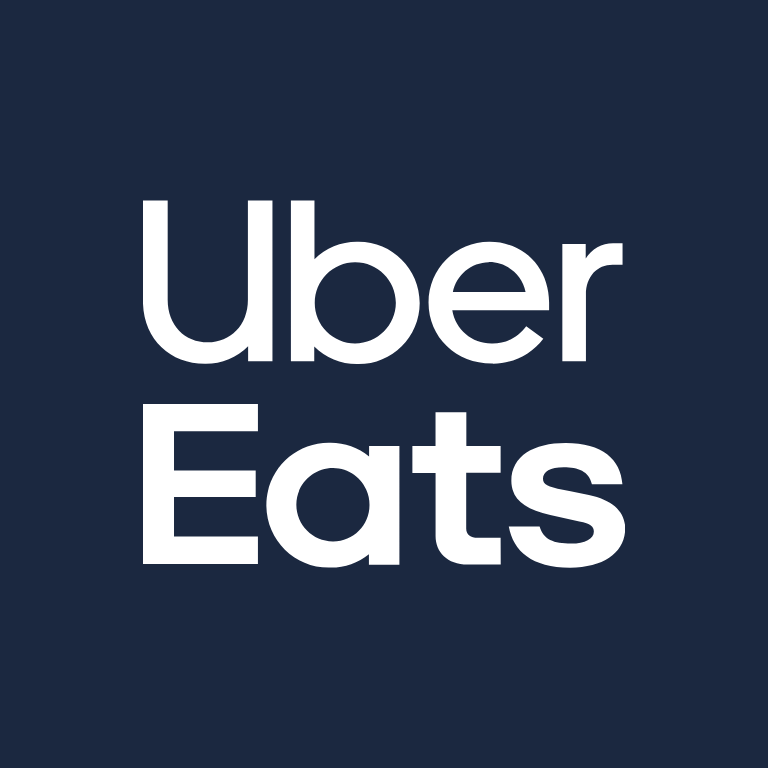

Venmo, Viber, Vsco, Wallet, Walmart, Watch, Wattpad, Waze, Weather, Wechat, Weight Watchers, Whatsapp, Widgetsmith, X, Xbox
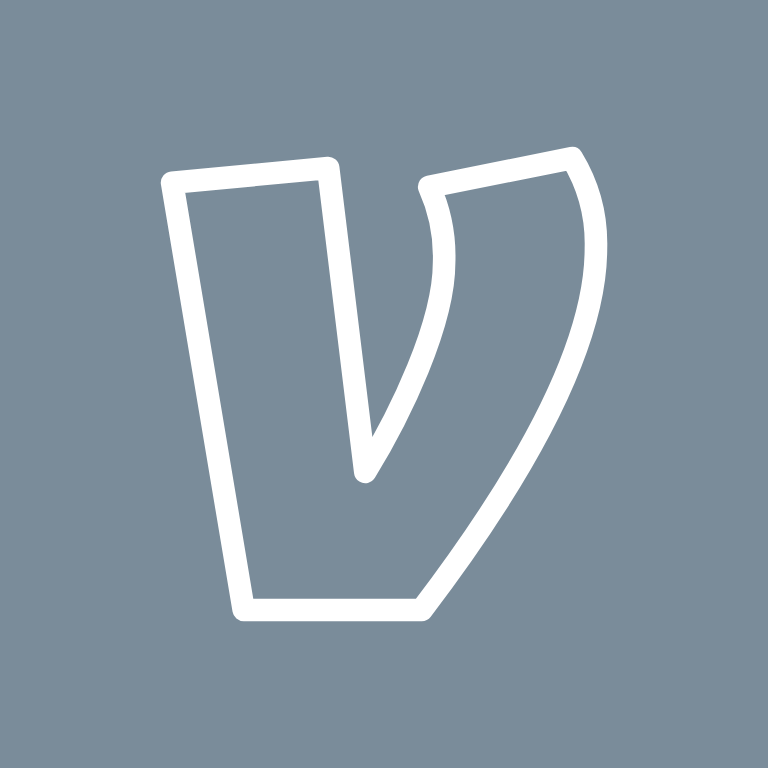

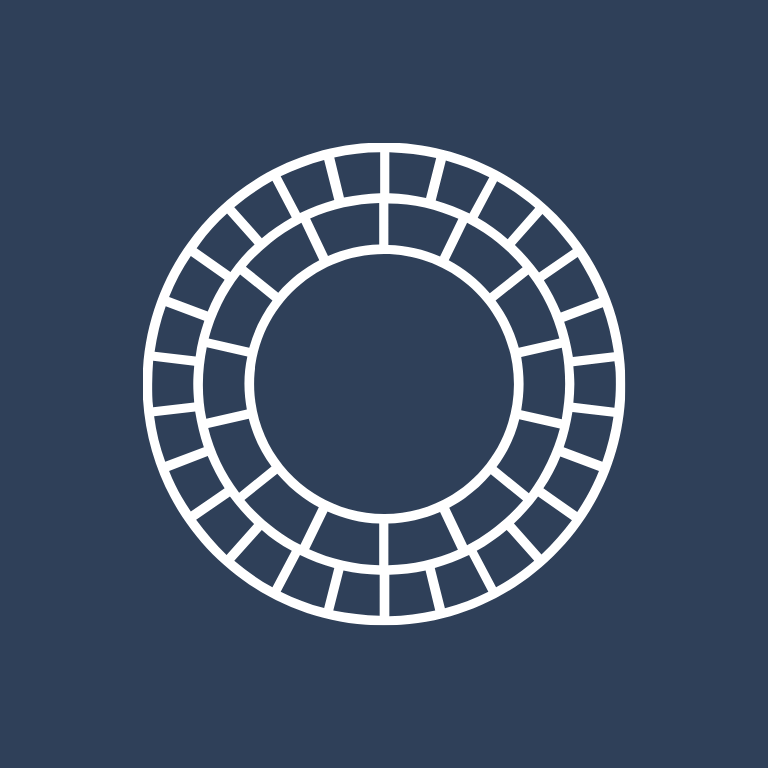
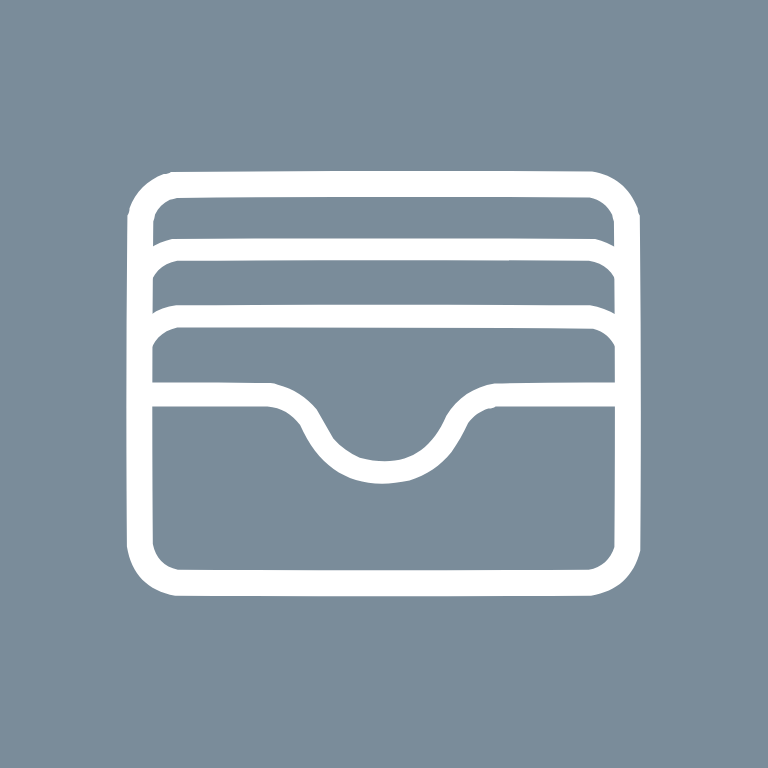
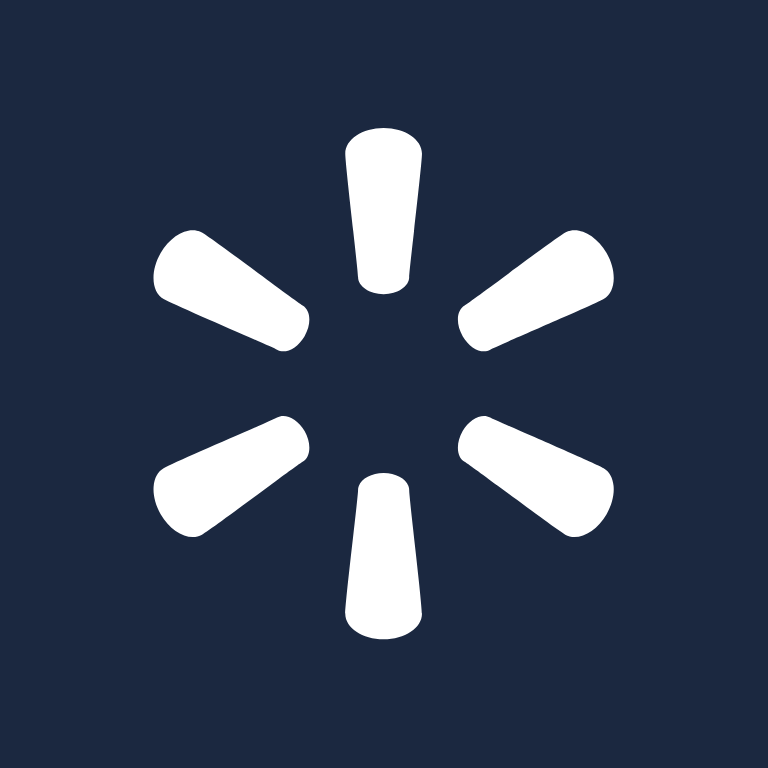


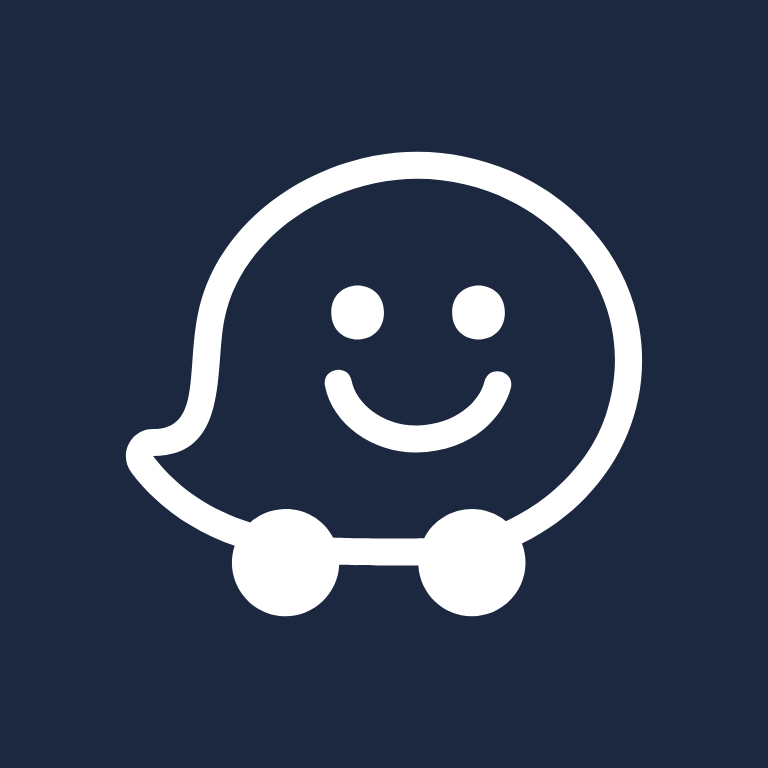
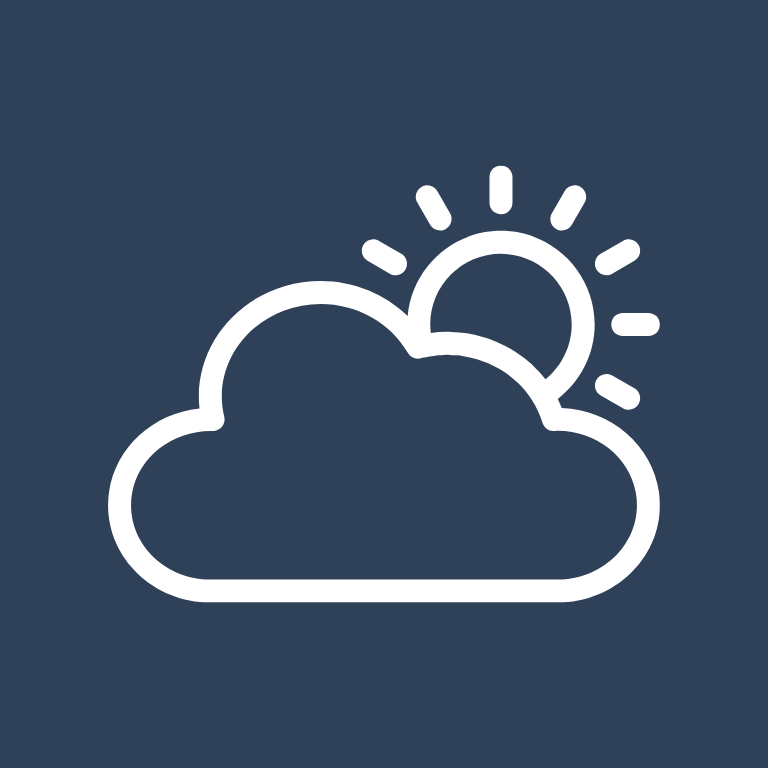

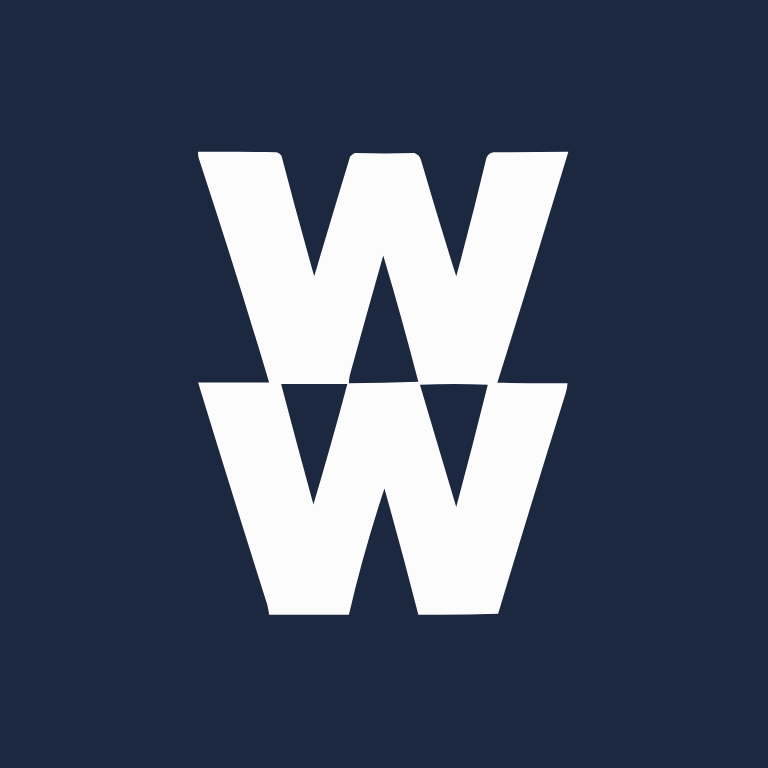

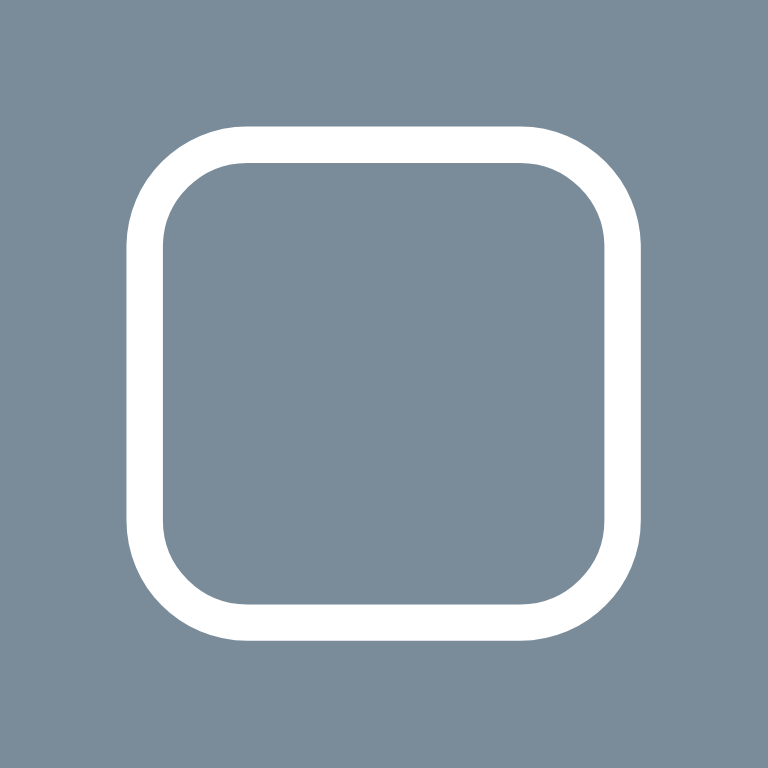
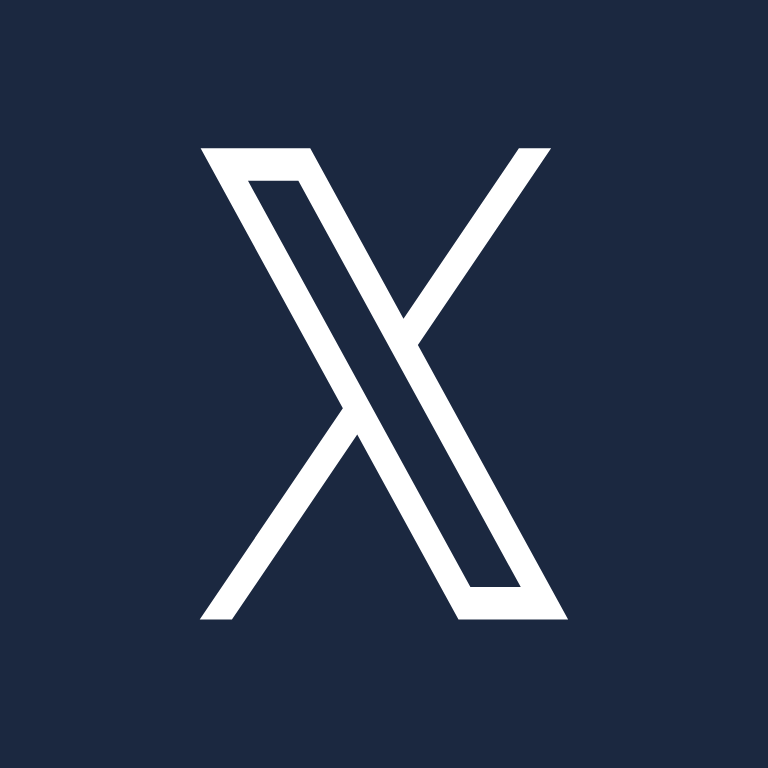

Yelp, YouTube, Zelle, Zoom
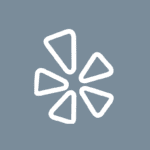
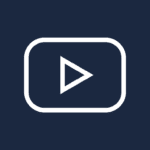
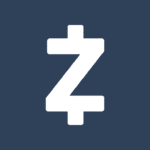

How To Change App Icons On Your iPhone
Once you’ve downloaded the dark blue app icon images to your iPhone, follow these simple steps to change your existing app icons on the home screen.
This process has to be repeated for each icon:
- Go to the “Shortcuts” app on your iPhone.
- Tap the “+” icon in the top right corner.
- Tap “+ Add Action”.
- In the search bar, type “Open app” and select the “Open App” shortcut.
- Tap “Choose” and select the app you want to customize the icon for from your list of installed apps.
- Press the square with the arrow pointing up, located at the bottom of the screen.
- Tap “Add to Home Screen”.
- Tap the icon highlighted, then select “Choose Photo”
- Select the icon image you want to replace the old icon with.
- You can choose to name the shortcut and tap Add.
- Tap Done. That’s it.
Keep in mind that using this method creates a shortcut to open the app, rather than replacing the original app icon.
However, the shortcut will function just like the regular app, and you can even rename it or move it around on your home screen as you would with any other app icon.
To remove the old app icon from your home screen so you do not have two of the same apps, tap and hold the old app icon and select “Remove from Home Screen”.
This will move the old app icon to the App Library.
Pin to save for later!
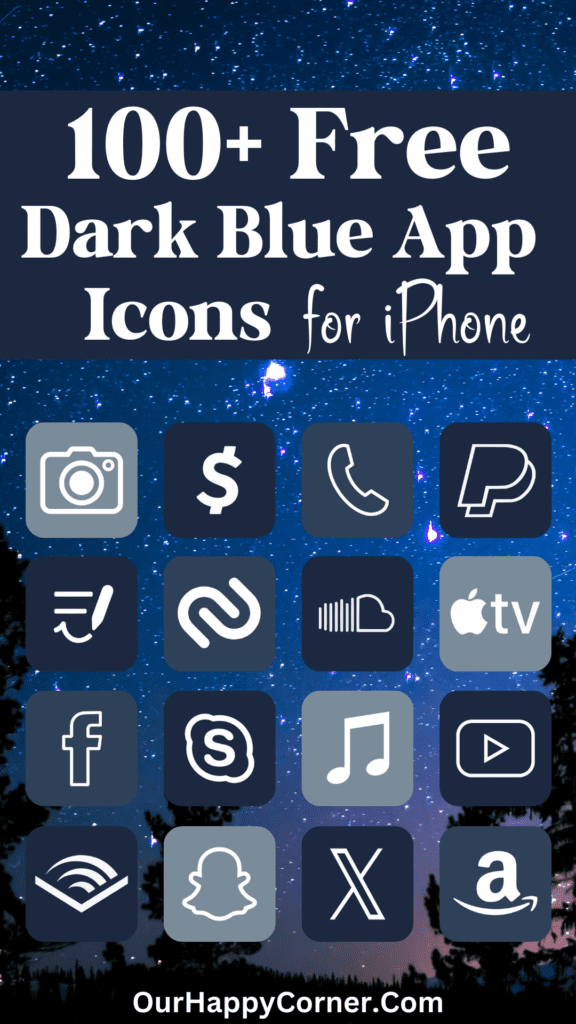
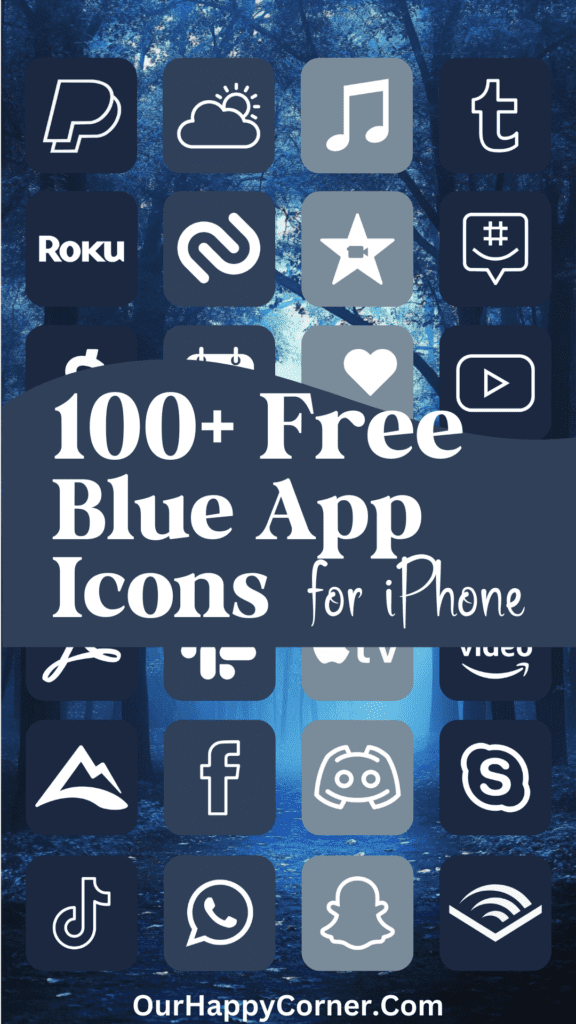
Explore More Icon Colors
If you enjoyed these dark blue app icons, don’t leave before you check out our other app icons in different colors.
We have a wide range to suit every taste and style.
Grab our free wallpapers


Final Thoughts
We hope you love these dark blue app icons as much as we enjoyed creating them.
Customizing your home screen with our sleek and stylish icons is an easy way to refresh your device’s look and express your unique style.
Download them today and start transforming your home screen into a masterpiece.